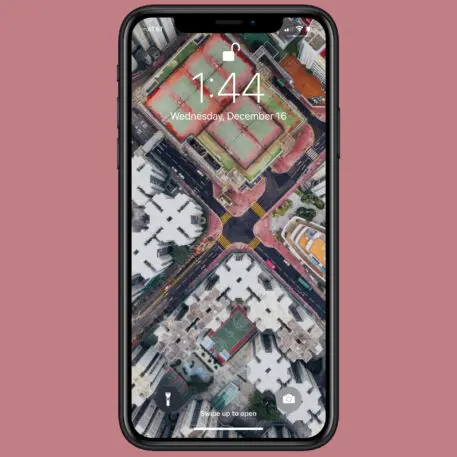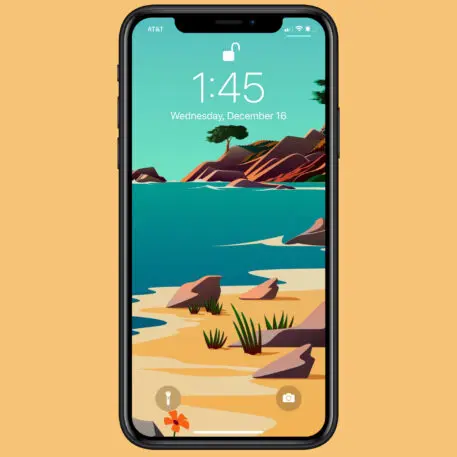Back in September, some intrepid iPhone users discovered that they could drastically change the look of their home screens, combining custom app icons with iOS 14’s new home screen widgets. A new trend was born as people showed off their wildest creations on social media and rediscovered the joy of making technology more personal.
But creating custom home screens in iOS 14 is tedious work, in which users must download dozens of app icons, create separate launch shortcuts for each one, set up corresponding widgets in apps such as Widgetsmith, and find a wallpaper to match. Not everyone has that kind of time, energy, or inclination.
Fortunately, there’s another way to freshen up your home screen that doesn’t take as much work: Just schedule automatic updates for your wallpaper instead. With Apple’s latest iOS 14.3 update, you can regularly set new wallpapers from your camera roll, a specific photo album, or even from online sources. It still takes a bit of setup, but it beats having to spend hours customizing individual app icons or widgets just to make your phone feel more personal.
Here’s how to get started with adding automatic wallpaper updates to your iPhone:
Setting up Shortcuts to auto-refresh your wallpaper
The key to automatically changing your iPhone wallpaper is Apple’s Shortcuts app, which can trigger all kinds of custom actions and events on your phone. Starting with iOS 14.3, Shortcuts includes the ability to set a wallpaper, on the home screen, the lock screen, or both. By running these Shortcuts on a schedule, your backgrounds can update on their own.
We’ll discuss some specific Shortcuts to try and how to automate them below. But first, you’ll need to prepare your iPhone with a couple of setup steps:
- Head to Settings > General > Software Update and make sure you’re running iOS 14.3, or select “Download and Install” if you aren’t.
- Once you’re updated, head to Settings > Shortcuts and enable “Allow Untrusted Shortcuts.” (Scary as that may sound, it’s necessary for installing Shortcuts that other users have created, such as the ones below.)
Wallpaper Shortcuts to try
Now comes the fun part: By adding various Shortcuts to your phone, you can choose which wallpapers to use. To install a Shortcut, just tap any of the links below while using your iPhone, scroll to the bottom of the Shortcut description, then select “Allow Untrusted Shortcut.” You can then choose whether the Shortcut will set your home screen, lock screen, or both.
Random Recent Photo: This Shortcut picks one of your 50 most recent photos—not including screenshots—and sets it as the background. It’s not the fanciest way to set a wallpaper, but it works well if you’re conscientious about removing bad or unwanted photos from your camera roll.
Random Portrait Photo: Same as the above, but just for photos taken with the iPhone’s Portrait mode.
Random Wallpaper: For a little more control over which photos get picked, this Shortcut selects a random image from an album called “Wallpaper” and sets it as your background. To use this Shortcut, you’ll have to create an album in Apple’s Photos app, make sure to name it “Wallpaper,” and add some images to it. (If you need some image sources, try Reddit’s Wallpaper forum or the Wallpaper section of Unsplash.)
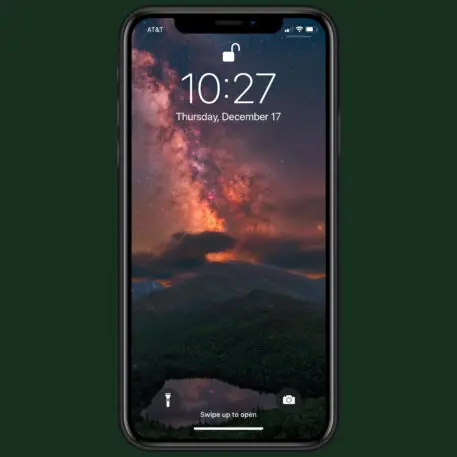
Reddit Nature Wallpapers: My personal favorite, this shortcut grabs a random recent nature photo from Reddit’s “EarthPorn” forum, then crops and resizes it to fit your iPhone display. (Based on the work of “thepixelatedbanana,” with a few modifications on my part.)
Dynamic Wallpapers: On the Mac, Apple offers a suite of “dynamic” nature wallpapers that reflect the current time of day. This Shortcut by Tech AI adds a similar feature to iOS based on the schedule you’ll set in the next section.
- Install this Shortcut
- Install the “Automation” Shortcut (you’ll need this later)
After installing any of the Shortcuts above, run them at least once through the Shortcuts app and approve the handful of permission requests for each one. (With Dynamic Wallpapers, select “Refresh” when running it the first time, and select “Skip Current Theme” to choose between different wallpaper packs.)
Automating your wallpapers
Adding the Shortcuts above is just half the equation, though. To refresh your home screen or lock screen background on a regular basis, you’ll need to set up scheduling rules in the Shortcuts app as well:
- In the Shortcuts app, select the “Automation” tab, then tap the + button.
- Select “Create Personal Automation,” then choose “Time of Day.”
- Choose Sunrise, Sunset, or a specific time to change your wallpaper, then hit “Next.”
- Tap “Add Action,” type “Run Shortcut” in the text field, then select “Run Shortcut.”
- Tap the word “Shortcut,” choose one of the Wallpaper Shortcuts you installed above, and hit “Next.” (For Dynamic Wallpapers, choose the “Dynamic Wallpaper Automation” shortcut.)
- Uncheck “Ask Before Running,” then hit “Done.”
If you want your wallpaper to change more than once per day, just repeat the steps above to create additional scheduling rules. This works especially well with the Dynamic Wallpapers Shortcut, which offers different scenes for sunrise, morning, sunset, and nighttime. (Check Tech AI’s full post for setting up specific times.)
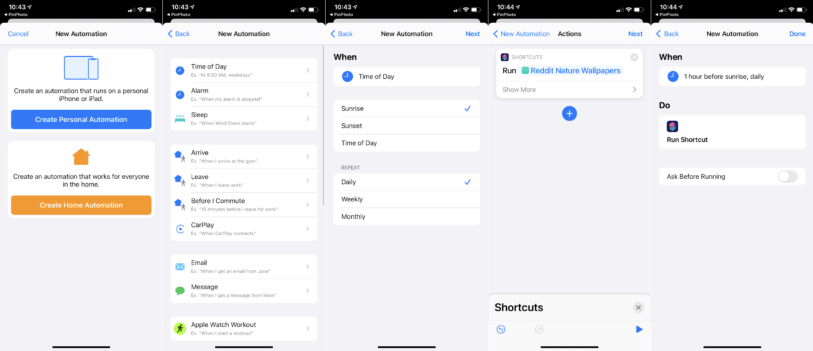
Also, if you want to stop seeing notifications when your wallpaper refreshes, head to Settings > Screen Time > See All Activity, then scroll down to the Notifications section. Select Shortcuts from this section, then toggle Allow Notifications to off.
One more trick: To easily get a new wallpaper at any time, head to Settings > Accessibility > Touch > Back Tap. Select double- or triple-tap, then scroll down to select any of the Shortcuts above. Now you can refresh your background by knocking on the back of your phone. You’ll never be bored by your home screen again.
Check out Jared’s Advisorator newsletter for more tech tips like this.
Recognize your brand’s excellence by applying to this year’s Brands That Matter Awards before the early-rate deadline, May 3.