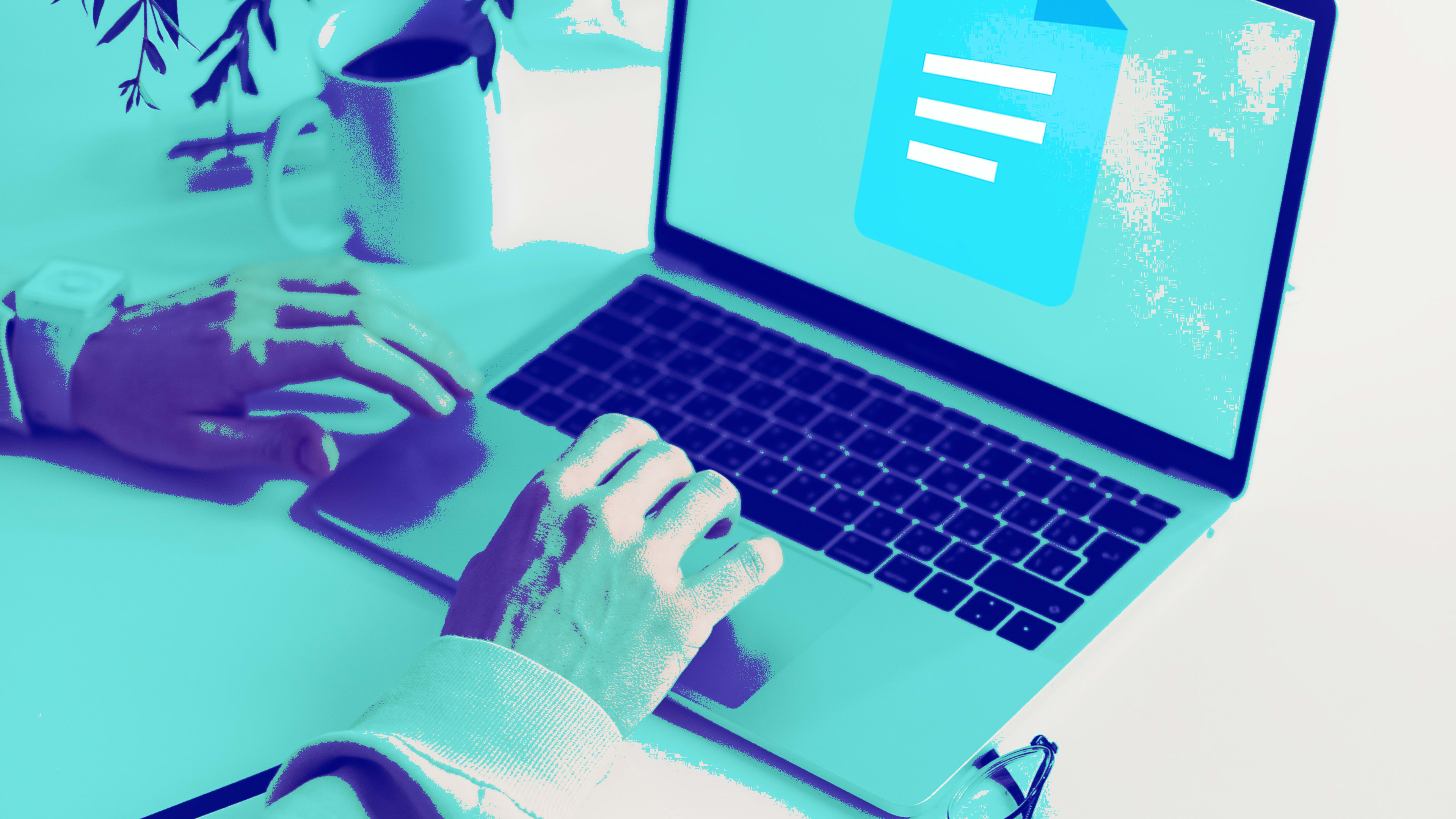For me, there’s a certain irony in creating content for a living, but absolutely dreading the look of a blank word processing document.
As a writer, the less time I spend inside a word processor, the better. So I’ll take any opportunity I can to minimize typing and formatting. These three Google Docs features speed up my process exponentially. Best of all, they’re really easy to use.
Voice typing
If you can talk, you can type—and much faster than actually typing.
Google Docs has a great built-in dictation feature that you can access by clicking Tools in the menu bar and selecting the “Voice typing” option.
You can add punctuation manually if you like by saying “period” or “comma,” but the feature is actually pretty good at recognizing natural pauses and inserting punctuation automatically.
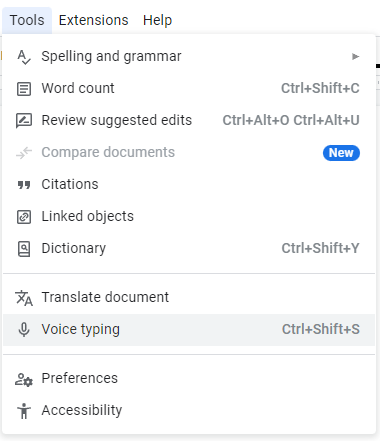
It’s not perfect, of course, but it’s a great way to get a quick first draft going without doing too much hands-on-keyboard typing.
Automatic text substitutions
An absolute godsend for anyone who has to retype the same phrases over and over again, Google Docs’s text substitutions feature is a must-have for just about everyone’s productivity arsenal.
Click Tools > Preferences and then select the Substitutions tab in the box that pops up. Now enter an acronym in the Replace column and the full phrase in the With column.
Moving forward, every time you type the acronym in a document and hit the space bar, its respective full phrase will appear in its place.
Type the acronym in lower-case letters to have the full phase appear all lowercase or, if you’re beginning a sentence, capitalize the first letter of the acronym to have the first letter of the phrase capitalized.
Multiple text selections
The multiple text selections feature makes short work of large-scale changes.
Say you’re working on a long document and you’ve forgotten to bold every paragraph heading or italicize every book title. Just select the first item you need to change, hold down the CTRL key on Windows or Command on Mac, and select the next thing you need to change.
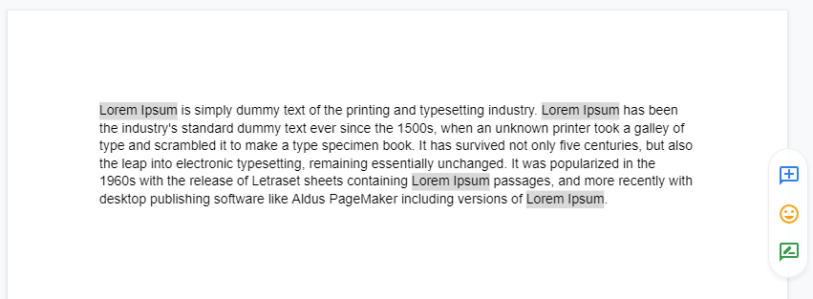
Keep doing this until you’ve multi-selected everything that needs to be in boldface, for instance, and then click the bold button to change everything at once. Repeat for italics, and so on.
Recognize your brand’s excellence by applying to this year’s Brands That Matter Awards before the early-rate deadline, May 3.