When you think of productivity, tools such as your trusty laptop, Google Docs, and Slack may come to mind. But I’ve found one of my most critical productivity tools is actually my iPhone.
That’s not how many people view their iPhone. It’s easier to think of it as a communications tool, an internet portal, a music player, a gateway to social media, and even a gaming device.
Because of these myriad capabilities, you might even regard your iPhone as a type of anti-productivity machine, bringing distraction just when you should be getting to work. Besides, doesn’t it really have too tiny a screen for any serious work?
But if you follow these tips, you’ll find that your iPhone can help you be more productive throughout the day—adding to the amount you can accomplish and the quality of that work.
1. Keep Notes one tap away
As a writer, it’s my job to come up with new and interesting story ideas. For some reason, I find I generate my best ideas when I go on walks. That’s why the iPhone’s Notes app is one of my most-used apps. It’s the notepad I always have with me.
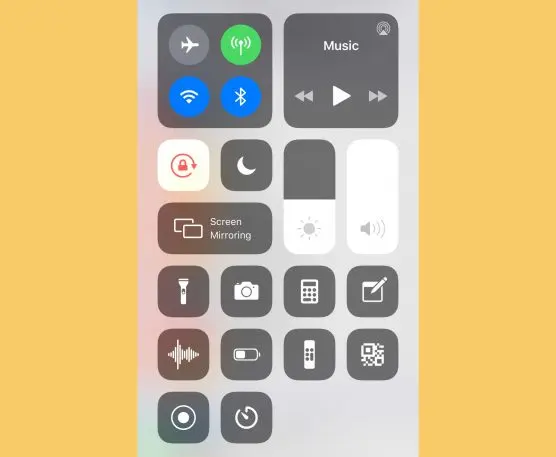
However, sometimes I can lose an idea just as quickly as it’s popped into my head. That’s why I’ve learned to make opening the Notes app as quick and easy as possible. Here’s how to set things up so you can always access a new blank note from your lock screen.
In the Settings app, tap Control Center > Customize Controls and then make sure that Notes is listed in the “Include” section. If it isn’t, find it in the “More Controls” section and tap the plus sign. That will put a Notes button in your Control Center, always just a swipe down from the top of your screen, even if your iPhone is locked. Tapping that Notes button in Control Center will immediately launch a new blank note on your screen. Now get typing.
2. Enable the one-handed keyboard
Speaking of typing, typing on a dinky smartphone screen is nowhere near as convenient as entering text on a physical keyboard. This is especially true when you’re walking with your iPhone and trying to type with both thumbs.
But iOS 12 and later include a really handy feature that makes typing easier—and let you do it with a single thumb. First, go to Settings and then tap General > Keyboard > One Handed Keyboard. On the next screen, select either Left or Right (choose the option based on whether you are left- or right-handed).
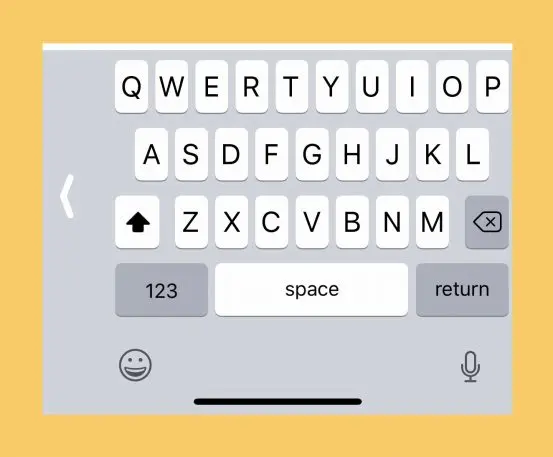
The next time you use the keyboard, you’ll find it scrunched over to one side of the screen. This means you can hit every key with just one thumb, making your typing much faster and allowing for one-handed use of your iPhone no matter how big its screen is.
3. Turn your keyboard into a trackpad
Even if you’re the fastest touchscreen typist in the world, you’ll probably agree it’s still easier to type long documents on a computer. That’s because desktop PCs and laptops have mouse or trackpad input that lets you swiftly position your cursor anywhere in the document.
You can reposition the cursor on the iPhone in a document by tapping anywhere in the text on the screen, but sometimes the cursor doesn’t fall in the right place. To make it more precise, you can turn your iPhone’s keyboard into a virtual trackpad.
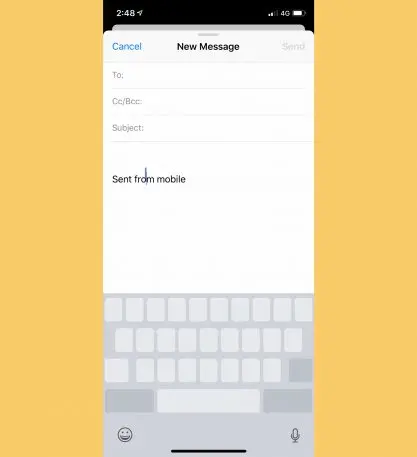
To do this, simply long-press on the spacebar. After a moment, all the keys will lose their symbols. When this happens—and without moving your finger from the screen—drag your finger around on the keyboard. The cursor will move around in a corresponding manner in the text entry field above.
4. Use text replacement
This last textual tip is one I find invaluable. iOS lets you create text-replacement shortcuts that make typing much faster. Shortcuts can be any combination of letters or symbols and can expand into the words and phrases you type most frequently.
For example, for a while I was writing a lot about devices with edge-to-edge displays. Given how “edge-to-edge” needs to be hyphenated, the phrase was annoyingly slow to tap out on my iPhone. So I created a text replacement for it. Now, whenever I type “e2e,” iOS automatically replaces that text with the phrase “edge-to-edge.”
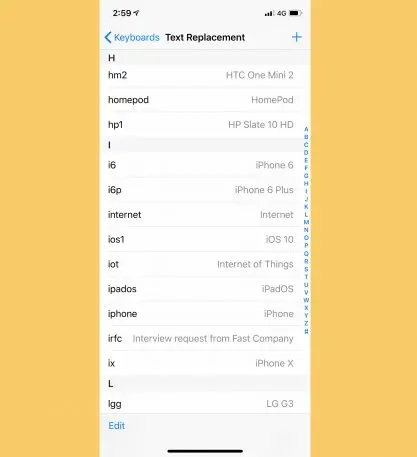
Other frequent text replacements I use are for my various email addresses. I generally use three addresses when someone asks me for my email via a message or a web form asks for it. But instead of having to type out my email addresses every time (or rely on iOS’s autofill, which generally only wants to use my primary email address), I created the following text-replacement shortcuts:
- @@ inserts my personal email address
- ## inserts my work email address
- and $$ inserts my junk email address
To set up text replacements, in the Settings app, tap General > Keyboards > Text Replacement and then tap the + button to add your own. But a word of advice: Only pair letters or symbols that wouldn’t normally go together, like “TQ.” If you don’t and use “to” as a text replacement for “tomorrow,” for example, anytime you type the word “to” it will turn into “tomorrow,” and typing the name “Tom” will give you “Tomorrowm.”
5. Get down with dictation
Another iPhone productivity feature I use daily is the dictation feature. This allows me to get thoughts down much faster than if I type them.
You can use the iPhone’s dictation capabilities anywhere you can type in iOS. To do so, just tap the microphone button in the lower right of the keyboard and speak. Tap the keyboard icon that appears onscreen when you are finished dictating.
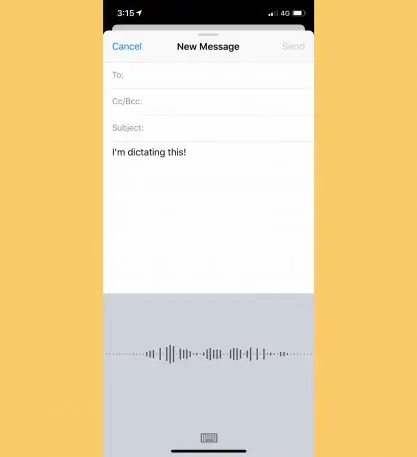
iOS’s dictation reliability has gotten much better over the years and rarely misunderstands a word I say. It works exceptionally well when I use my AirPods, which help cut out background noise.
6. Use Spotlight for searching
Tons of people use their iPhones to manage their documents, including iWork documents and Google Docs, messages, emails, and the like. But when they’re searching for a document, they likely open an app and hunt for it there.
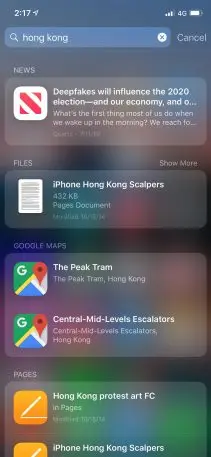
There’s a better way to search all locations and apps on your iPhone at once: Just use the Spotlight search feature that’s a swipe down from the iPhone’s home screen. Enter any search term into Spotlight, such as “meeting,” and Spotlight will instantly search all apps on your phone to find it. It makes tracking down important items nearly instantaneous, even if you don’t remember which app you used to create them.
7. Embrace Handoff
Handoff, an excellent feature built into both iOS and MacOS, allows you to begin a task on one device and quickly pick it up on another. For example, when I’m walking to the office in the morning, I can begin composing an email with story pitches to my editor, then complete it later on my Mac. I don’t even have to remember to save it or rifle through my drafts. As soon as I sit down at my Mac, I see the email or document I was just using on my iPhone sitting on the lefthand side of the Dock.
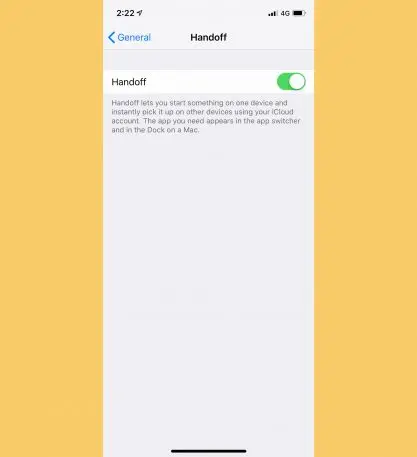
To enable Handoff on your iPhone, go to Settings > General > Handoff.
8. Download your preferred dictionaries
iOS has a built-in dictionary that you can access when selecting a word in a text document. This is handy if you want to be certain the word you’re using is the right one, or to identify the meaning of a word someone else has used. By default, if you’re in the U.S., iOS will have the American English dictionary loaded.
But what if you frequently communicate with people in another language and aren’t familiar with all the foreign words? If you try to define a foreign word with iOS’s American English dictionary, it simply won’t return a result.
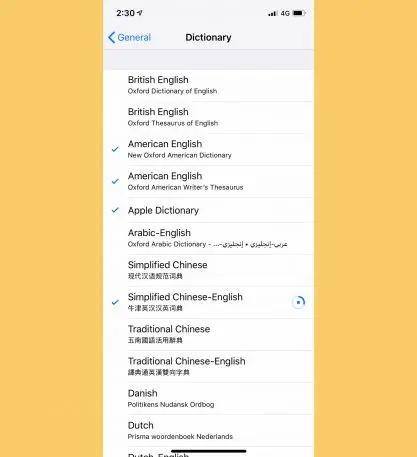
You can load additional dictionaries—dozens of them, if you want—on your iPhone so you’ll always be able to look up a foreign word when you don’t know it. To download alternate dictionaries, go to Settings > General > Dictionary and tap on any dictionary you want. It will automatically download, and a checkmark will appear by its name telling you it’s now enabled.
9. Keep an eye on Screen Time
Are you using your iPhone for Slack, or just slacking off? I like to believe I use my iPhone for productivity more often than for play. But to make sure I’m not using it for nonwork stuff during work hours, I keep an eye on Screen Time. This feature provides real-time reports on how you are using your iPhone, including the times of day you use it most and the apps you use most often.
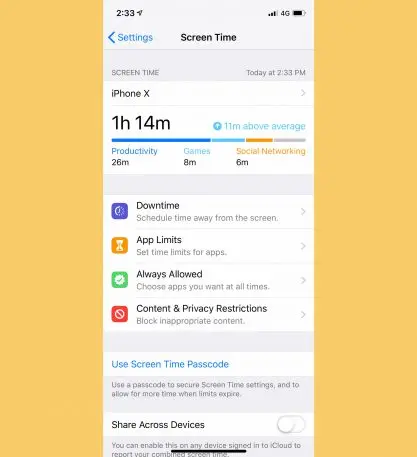
You can go to Settings > Screen Time to see a breakdown of your usage and tell if you’re really being as productive as you like to believe you are.
10. Turn on Do Not Disturb
Do Not Disturb is a fantastic feature built into iOS that allows you to automatically hide notifications during set periods of time. Most people use this feature in the evening at bedtime or while they are relaxing with their family and friends and don’t want work emails pinging them.
But Do Not Disturb can also help you be more productive on your iPhone so you aren’t constantly getting pinged with Facebook Event invites and WhatsApp messages when you are just trying to type out a memo in Google Docs on your train ride into work. That’s because Do Not Disturb can be enabled to block annoying notifications while you’re actively using your iPhone.
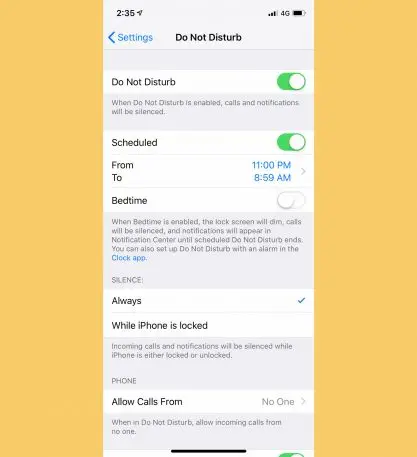
To do this, go to Settings > Do Not Disturb and toggle the top switch to ON (green) to enable it. Then scroll down and make sure that under the “Silence” header, “Always” is checked. You can also set a schedule—to turn Do Not Disturb on during working hours, for instance. And you can also switch it on and off by swiping to reveal its Control Center icon, which depicts a crescent moon.
Recognize your brand’s excellence by applying to this year’s Brands That Matter Awards before the early-rate deadline, May 3.
