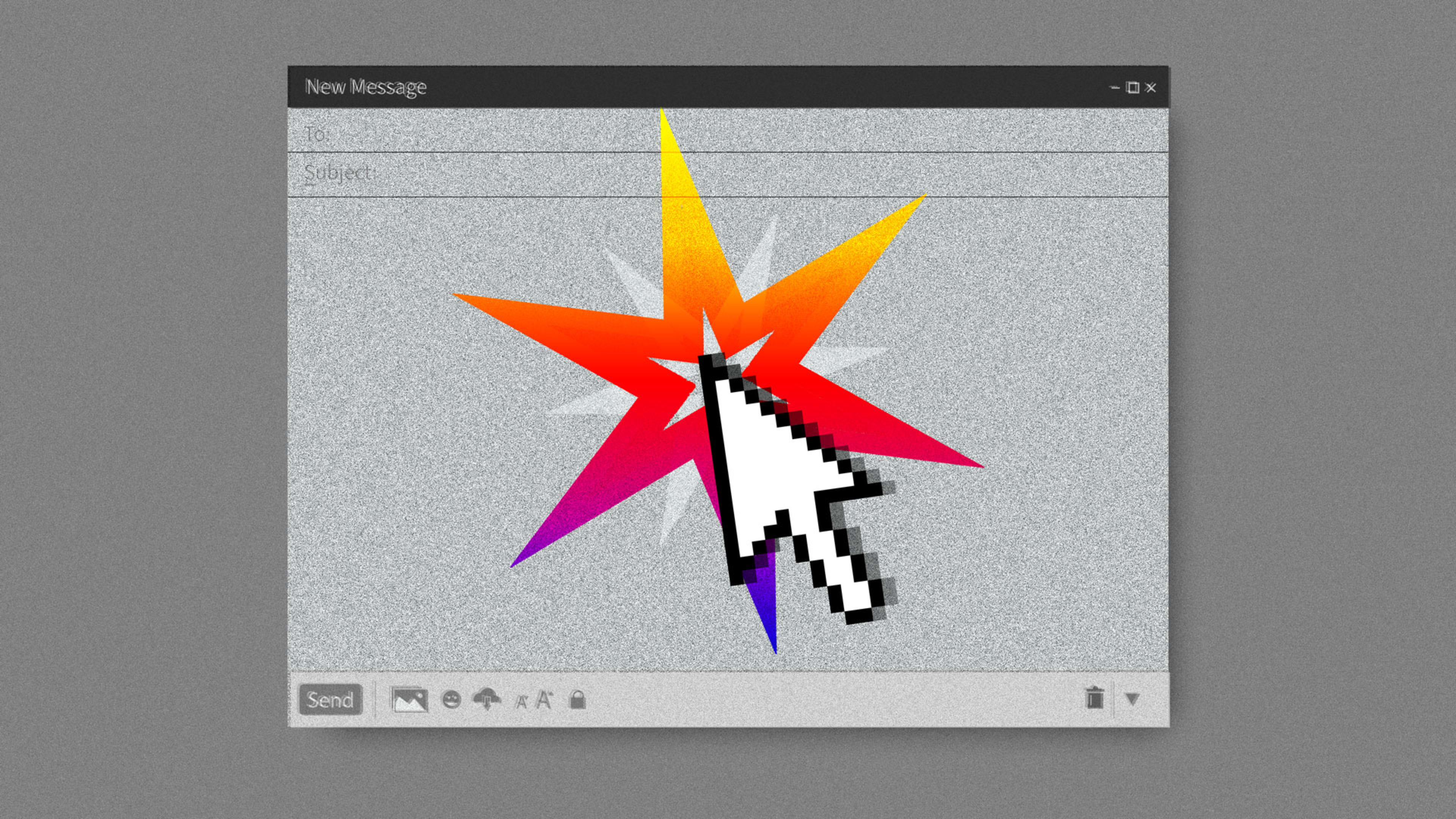Chances are, you spend more time with Gmail than you do with your friends and loved ones. And sometimes it feels like every message you send out brings three more messages in. There’s got to be a better way!
While we can’t do much about the pure glut of email you get, we can help you deal with it more efficiently. Here are five ways to expeditiously slice and dice your way through Google’s email product:
1. Keep the Gmail.com interface at bay
Constantly bopping in and out of Gmail.com all day—or simply just leaving it open in a tab—is no way to live. Check out the excellent Checker Plus for Gmail (Chrome, Firefox) extension. It alerts you to new messages with a reasonably unobtrusive box to the right of the address bar. Better yet, it lets you reply, archive, mark messages as spam and much, much more, all without loading up the sometimes-clunky Gmail interface.
[Animation: Doug Aamoth]
2. Give your mouse a rest
Save yourself a bevy of clicks—and a bunch of time—by leveraging Gmail’s nearly endless list of keyboard shortcuts. Holding down Shift and pressing the question-mark key shows you what’s available. Some of the better ones:
- C: Compose a new message
- CTRL+Enter: Send message
- E: Archive the current message
- R: Reply
- A: Reply all
- F: Forward the message
- !: Report the message as spam
- /: Search your mailbox
That’s just a handful of shortcuts for basic tasks. Check out the complete list to discover shortcuts for the stuff you deal with most often.
3. Get your inbox organized
With the teensiest amount of effort, you can keep your messages under some semblance of control simply by labeling them and/or getting them out of your inbox. Both will make it easier to find important mail later. For starters, if you have no experience with labels whatsoever, check out this help article. Then, for messages in your inbox, you can drag the appropriate label from the left-hand column directly onto a message itself to tag it as such. And once you’ve dealt with it, simply drag the message over into the label in the left-hand column to file it away until you need it again.
[Animation: Doug Aamoth]
4. Clear out the clutter
Spam is the worst, to be sure, and there are a lot of good people fighting it around the clock. But sometimes your saggy, bloated inbox can be self-inflicted as well. Whether you signed up for way too many fad-diet newsletters or you’re getting slammed by graymail, it’s a good idea to clean out the cobwebs every now and then. To do that, simply search for “unsubscribe” from Gmail’s search bar at the top of the interface. It’ll pull up all the messages with some semblance of an unsubscribe link, at which point you can sift through and opt out of the ones you no longer want.
5. Stop repeating yourself
If you find yourself typing the same thing over and over and over and over and over and over and over and over and over again, a little automation goes a long way. Thankfully, Gmail has a great feature called Canned Responses, which lets you save templated email messages that you can send out in a few clicks. You’ll need to enable the feature first, which you can do by clicking the gear icon in the upper-right corner, then choosing Settings.
Then click the Advanced link, find the “Canned Responses (Templates)” item, enable it, and click the Save Changes button. From there, compose a new message and get it all filled out the way you want—except instead of sending it, click the three little dots next to the trash can in the lower-right corner of the message. Select “Canned responses” > “Save draft as template” and give it a name.
[Animation: Doug Aamoth]Then the next time you send a message or reply to an existing one, click the three little dots again, choose “Canned responses” and insert the one you just created. Voila! No more typing the same nonsense over and over again.
Bonus tip!
Sometimes we send emails to the wrong people. Sometimes we send emails to the right people, but we’re jerks. Sometimes we fat-finger a slew of typos. Pobody’s nerfect. Make sure to leverage Gmail’s built-in Undo Send feature, which can be found in the pop-up confirmation in the lower-left corner after you send an email to someone. It lets you recall sent messages for up to 30 seconds—perfect for those less-than-perfect moments. You can adjust the amount of think-about-it time in the General settings menu by clicking the gear icon in the upper-right corner, choosing Settings, and then finding the Undo Send item.
[Animation: Doug Aamoth]
Recognize your brand’s excellence by applying to this year’s Brands That Matter Awards before the early-rate deadline, May 3.