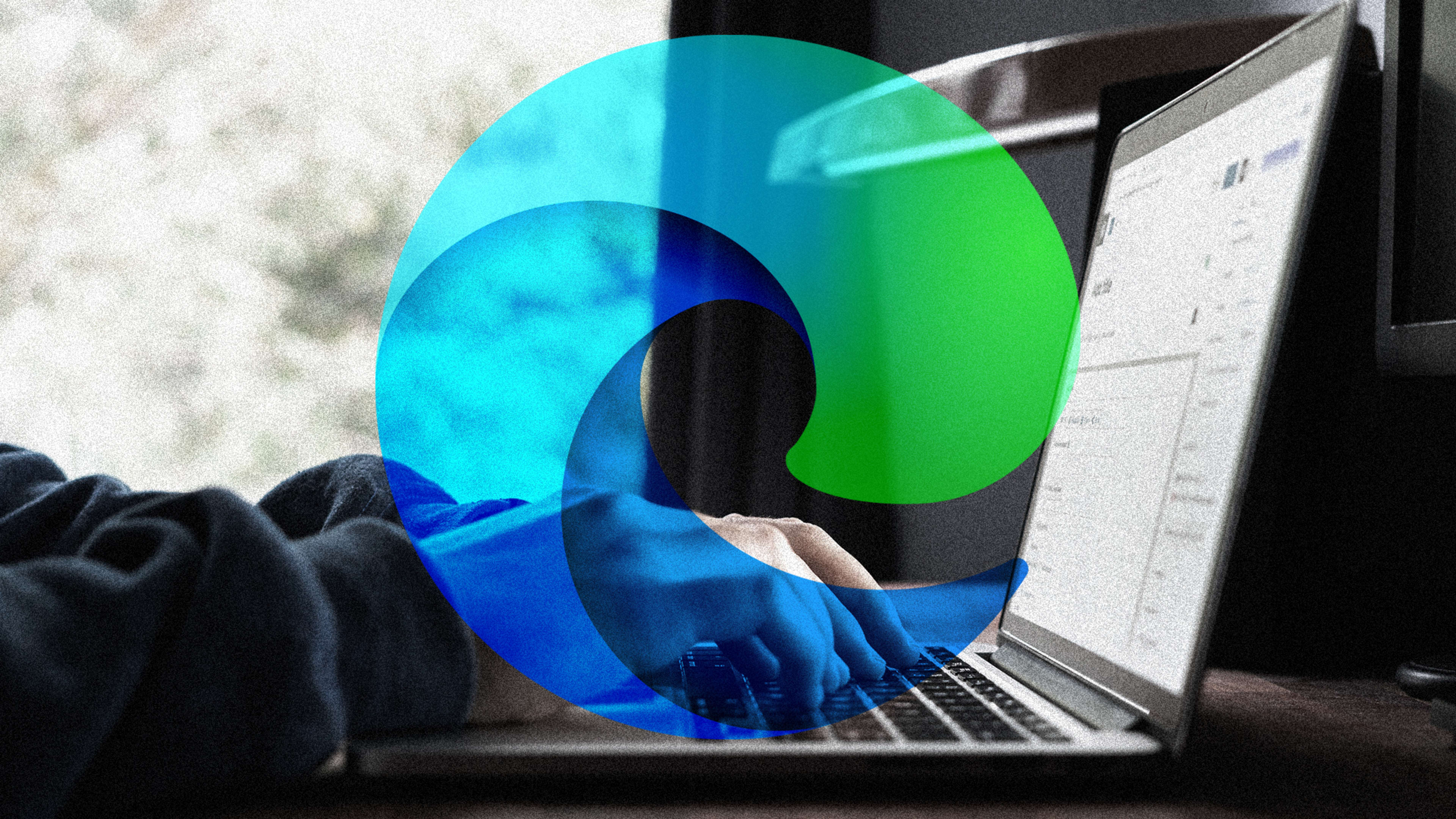I thought it would have been a cold day in you know where before I’d switch away from Google Chrome. But I’ve been delightedly using Microsoft Edge as my main web browser for more than a year now. It’s fast like Chrome—it should be, since it leverages Chrome technology under the hood—but there are just a few bells and whistles here and there that make it a great browser for both work and play.
Here are some of my favorite time-savers, power-ups, and fun features that I use every day to help me work a little smarter.
Read aloud
I use Microsoft’s excellent Read Aloud feature on a daily basis to get through long articles and, better still, to verbally proofread stuff I’ve written.
Once you land on a web page you’d like to have read to you, click the little “A” icon on the right-hand side of the address bar or right-click anywhere and choose “Read aloud” instead.
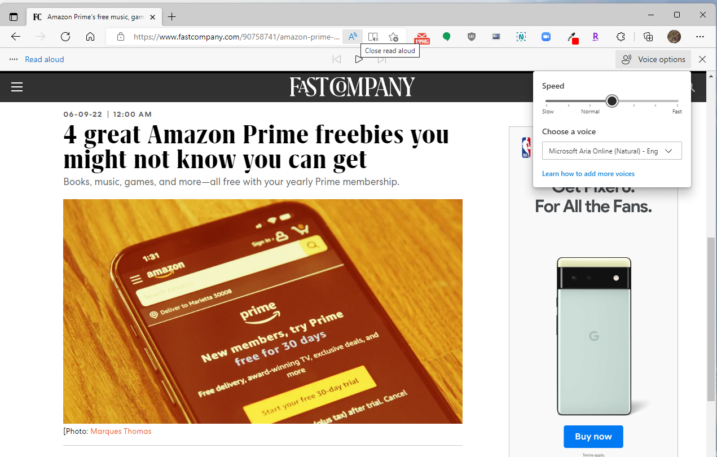
The Read Aloud feature will then open up and begin reading the page to you. Look for audio controls at the top of the page—they let you pause, skip, and change the voice and reading speed.
Sign PDFs
If you need to make a quick signature inside a PDF, simply open it in Edge and choose the Draw tool in the menu bar (it looks like a pen tip).
Once you’ve applied your John Hancock, click the save icon (it looks like a floppy disk—remember those?) and you’ll be able to save the marked-up PDF to your computer for easy sharing.
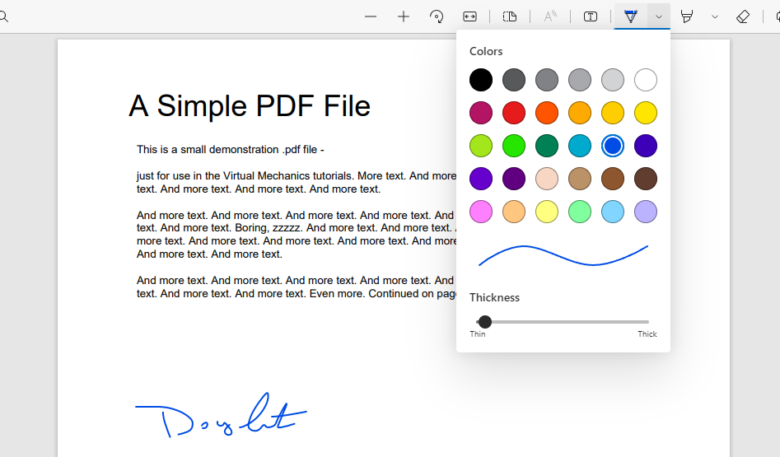
If Edge isn’t your default PDF viewer, you can either drag a downloaded PDF into Edge in order to view it or change Edge to be your default PDF viewer by following these instructions for Mac and for Windows.
Sync tabs from other devices
Using Edge on multiple devices is great because it can automatically sync your favorites, passwords, and more—including tabs.
So let’s say you were reading a great article on your phone and you want to pick up where you left off on your computer. When you get to your computer, click the menu icon (the three dots in the upper-right corner), choose History, and then click the “Tabs from other devices” sub-menu item.
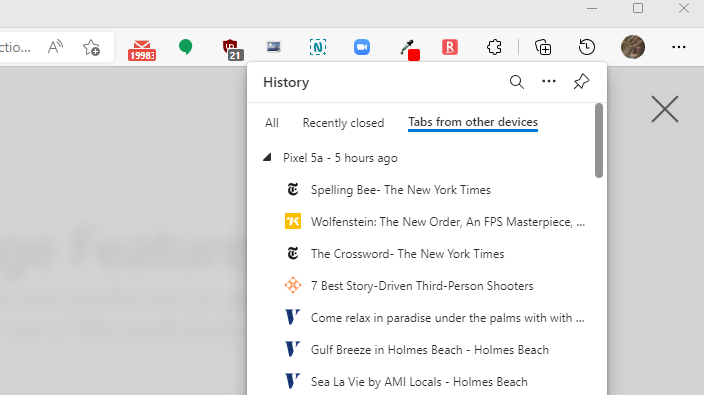
You’ll then see all the tabs you’ve recently had open in Microsoft Edge from your other devices.
If you’re using Windows and you’d like to send a specific tab from your device to your computer, tap the menu icon in the Edge app on your device and choose the “Send to devices” icon to sling the tab from your phone or tablet (iOS or Android—doesn’t matter) to your Windows computer.
Add sites to the new tab page
The page that’s served up when you open a new Edge tab can make for a great launchpad to the sites you want keep close at hand.
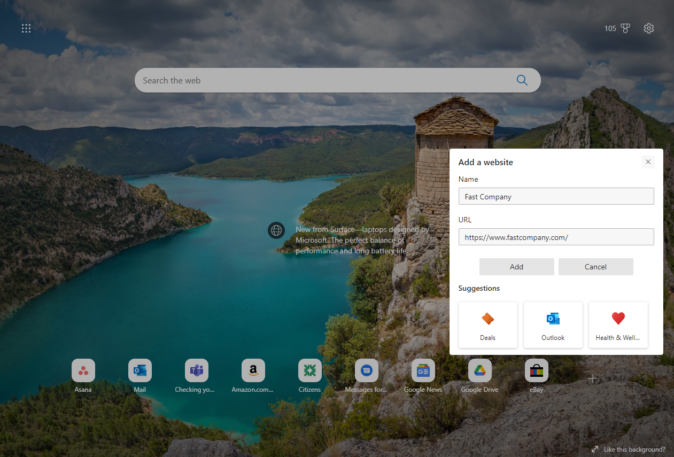
By default, you’ll see a collection of frequently visited sites across the bottom. You can add new ones by clicking the plus sign on the right. You can also remove a site you don’t want to show up by hovering over it, clicking the three little dots in the upper right-hand corner, and clicking Remove.
No-fuss screenshots
It’s easy as ever to grab part of a screen or the entire page in Edge. Just right-click and choose Web Capture from the menu. From there, you’ll be able to choose to capture a specific area of the page or do a full-page capture.
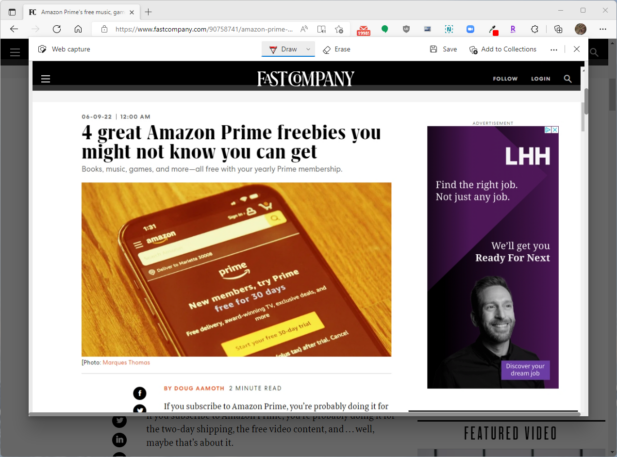
You can then save the capture as an image or annotate it first if you’d like to scribble some notes.
Recognize your brand’s excellence by applying to this year’s Brands That Matter Awards before the early-rate deadline, May 3.