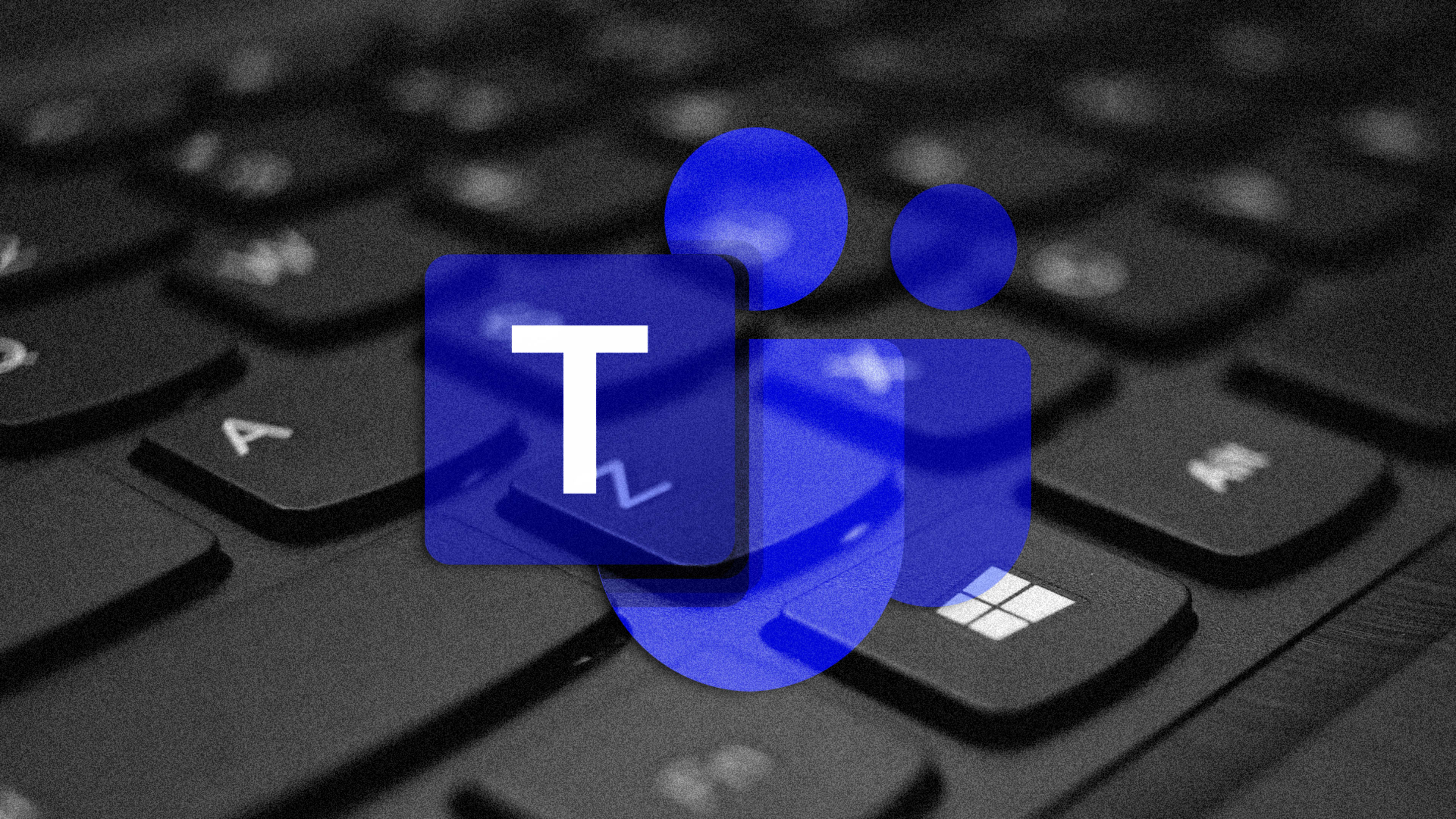I have a weird relationship with apps I need to use for work. If I don’t like using them, I put very little effort into learning how to use them well. If I do like using them, then I get overly excited about squeezing every last drop of productivity out of them.
Microsoft Teams is slowly but surely growing on me. I wouldn’t quite call it true love yet, but let’s just say I’ve sunk some meaningful time into exploring its delightful, not-so-obvious time-savers.
Here’s a handful of the most helpful ones I use on a regular basis.
Mark a message as urgent
Now, use this one sparingly but the whole point of Teams is to get someone’s attention faster than you could with email. So if it’s really, truly important—like free cookies in the breakroom important—then as you’re typing your message, look for the little exclamation point.
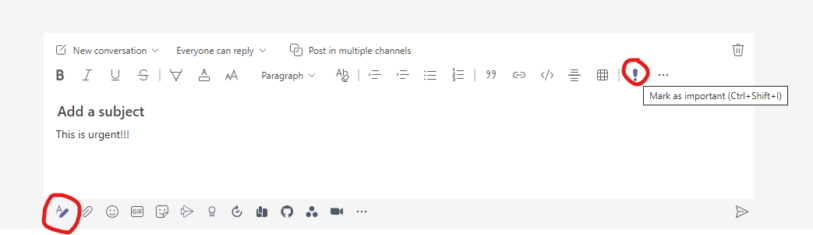
Depending upon whether you’re using the app or the web version of Teams, it may be located directly underneath your message or you may need to open up the advanced editor first by clicking the A-with-the-pencil icon, at which point the exclamation point will be in the upper-right corner.
Here’s the deal, though: this isn’t like marking an email as important, which your recipient can just kind of choose to ignore. If you mark a message as important in Teams, it’ll notify your recipient or recipients every two minutes for the next 20 minutes until they read it.
So, again: use this sparingly. It’s for true emergencies but boy-howdy does it work to get people to respond.
Forward emails into Teams channels (and vice versa)
Unless your company is supremely advanced, you still probably use email. And sometimes stuff ends up in email that you want to share to Teams. And sometimes stuff ends up in Teams that you want to share to email.
Fortunately, this is a two-way street. If you’ve got a Teams channel you’d like to send emails to, click the three dots in the upper-right corner of the Team and select the “Get email address” option. You’ll then get a specially generated email address that you can use to forward email messages into the channel directly. You can lock it down somewhat by clicking the advanced settings link to allow only members of that specific Team to send emails into it or to set it so that only people from your company can send messages to it.
Conversely, if you find a Teams message you’d like to email somewhere, hover over it and click the three-dot menu, then choose the “Share to Outlook” option to email it.
Auto-sync files from Teams to your computer
If you work with a lot of documents, you’ve probably found the Files tab in each of your Teams channels to be chock full of stuff you and your co-workers have attached to your conversations or purposely uploaded for easy access.
If you use OneDrive, it’s easy to automatically synchronize those files straight to your computer for even faster access. With your channel open, click into the Files tab and then click the Sync icon located in the menu bar above all the files.
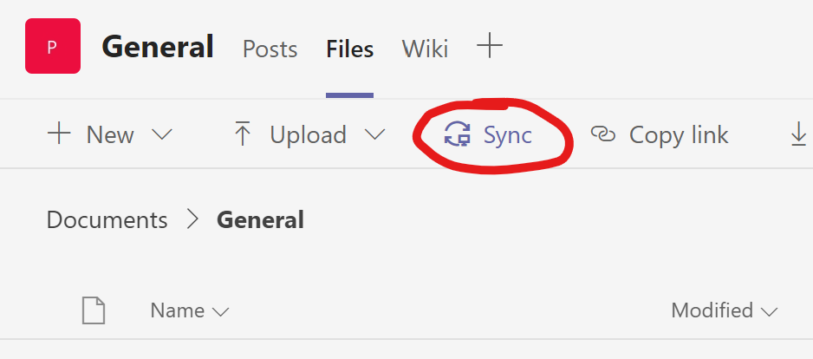
Once you’re hooked into OneDrive, anything dropped into that file repository will be waiting for you in the respective OneDrive folder on your computer and anything you drop into the OneDrive folder on your computer will, in turn, show up in the file repository in Teams.
Deal with super long messages
Uh-oh! One of your co-workers is treating Teams like email, dumping a multi-paragraph message into a conversation instead of sending it the old fashioned way.
For the times you just don’t have the energy to read it all, there’s the Immersive Reader option. Hover over the message, click the three-dot icon, and choose “Immersive Reader” to launch it.
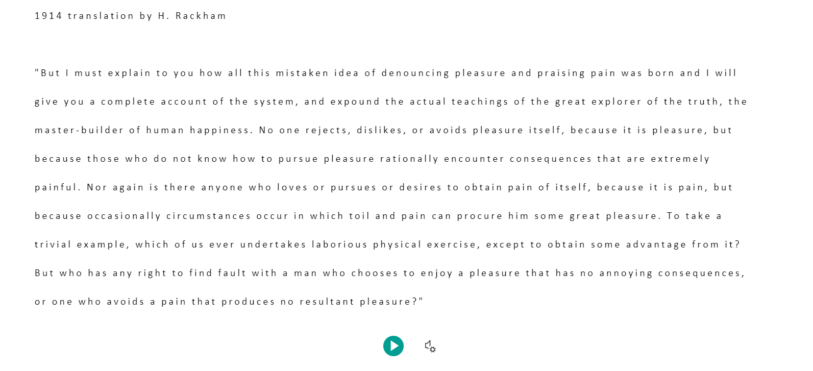
You’ll get an almost e-book-like view of the message that strips away the rest of the Teams interface. Even better, there’s a play button at the bottom of the message that will read it to you. Click it, kick your feet up, and give your eyes a rest.
Save messages for later
You had the audacity to take Thursday and Friday off, which means you woke up Monday to dozens of Teams-based fires. It’s easy to corral them all in one place so you can triage them and deal with them expeditiously.
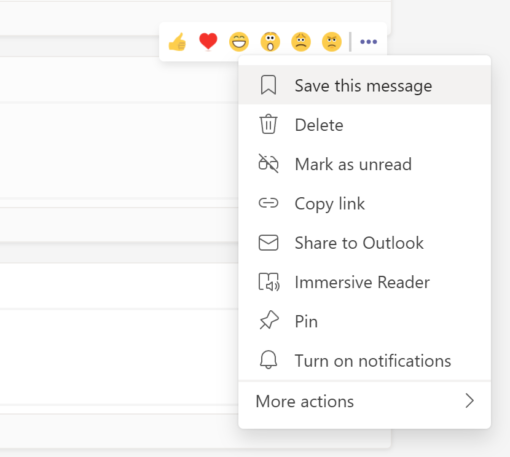
Hover over any message you need to keep and click the “Save this message” option. Then, when you need to access them later, click into the search bar and type /saved to get a list of your saved messages. As you deal with them, click the little bookmark icon to un-save them.
Speaking of that search-slash thing
As with the previous tip, just typing a forward slash will show you a ton of cool shortcuts you can use to quickly set your status, see your recent files, see your mentions, find things, and a whole lot more.
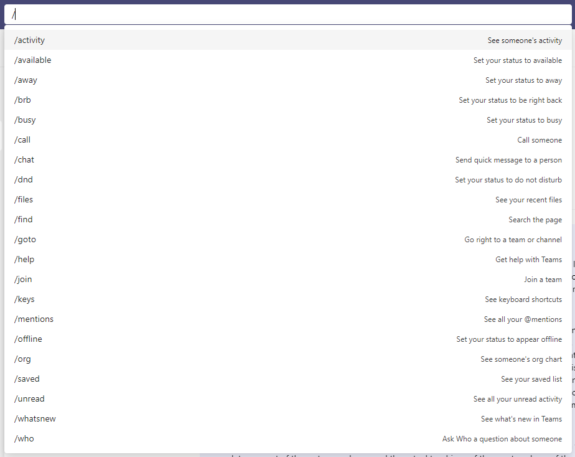
Some of my favorites: /keys is a handy reference for keyboard shortcuts, /dnd is great for blocking notifications when you need to get some real work done, and /mentions is a good, quick way to see all the people who have trying to directly get ahold of you recently.
Recognize your brand's excellence by applying to this year's Brands That Matters Awards before the early-rate deadline, May 3.