Windows 11 was officially released on October 5th and, throwing caution to the wind, I installed it on my main work computer that morning.
Most experts advise that you back up all your stuff first and do a clean install (i.e. starting from scratch), which decreases your odds of becoming some weird corner-case victim of an undiscovered upgrade bug. But I like to live dangerously. That, and I’m a lazy, lazy man.
Anyhow. I’m happy to report that not only did my upgrade succeed without a hitch; I’m also very much enjoying Windows 11. I’m not sure how else to describe it other than to say that it’s a pleasant operating system. And though I have a reasonably new and fast computer, it actually feels noticeably snappier than Windows 10–which didn’t feel slow in the first place.
So: all in all, golf clap for Redmond. If you’re on the fence about making the movie, and your computer can handle it, I believe it to be worth the upgrade. It’s free, which is my second favorite thing after laziness.
There are some new and notable features as well. Here’s a handful to try out once you’re up and running.
The taskbar and Start menu
Clutch your pearls if you like, because one of the most earth-shattering changes has been the relocation of the Taskbar to the middle of the screen instead of the left-hand side.
It takes about 30 seconds to get used to, but during those 30 seconds I had to aggressively fight the urge to move it back. If you can’t resist the temptation, you can put it back by right-clicking on an open area of the Taskbar, selecting “Taskbar settings,” and then under the “Taskbar behaviors” menu, changing the “Taskbar alignment” setting to from Center to Left.
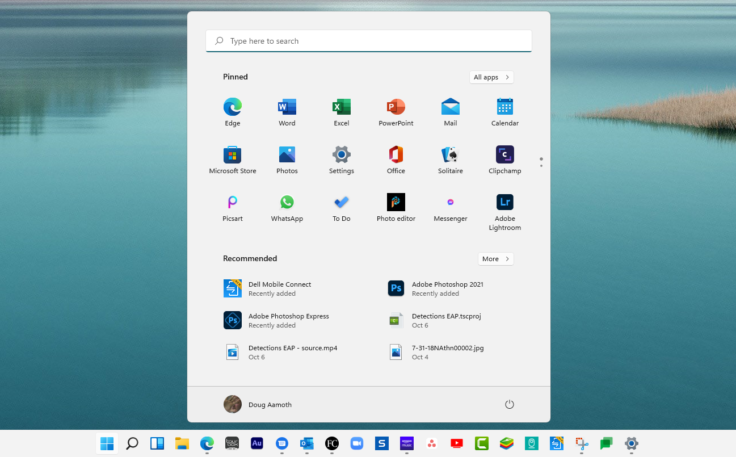
Give it a chance, though: it’s kind of nice in the middle.
Now the Start menu, on the other hand, is just flat-out better: I have zero urge to go back to the old one. The big live tiles that nobody used in Windows 10 are gone; in their place, are oft-used apps and recently-accessed files. There’s a prominent search bar to find something quickly, or you can just click the “All apps” button for an alphabetical list of your programs.
New themes and sounds
The themes and packed in with Windows 11 have a lot to do with the whole pleasantness thing I touched on earlier. There are six to choose from (I’m a Sunrise man, myself), with more available in the Microsoft Store.
Right-click on the Desktop, choose Personalize, and then check out the Colors menu, which lets you choose an accent color or set it to automatically match the colors in your background image. That’s a nice touch. Then in the Themes menu, you can switch between the available themes or download new ones.
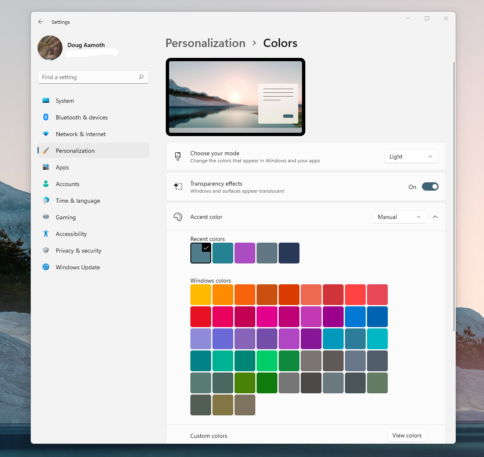
The sounds, too–the sounds! They’re very un-computer like. Instead of harsh dings, bleeps, and buzzers, most everything now sounds like it’s being played by a polite harpist. You can set custom sounds if you like by searching for “sounds” from the Personalization menu and choosing “Change system sounds” from the result.
Widgets
When I first heard of the Windows 11 Widgets feature, I pictured the stay-on-the-desktop style widgets from the Windows Vista days. This is not what that was.
Instead, clicking the Widgets icon–a half-white, half-blue square–in the Taskbar to get an at-a-glance dashboard of weather, news, and photos.
You’ll likely want to personalize this a bit, which you can do by clicking the “Add widgets” button above your news feed and then clicking the “personalize your interests” link at the bottom of the window.
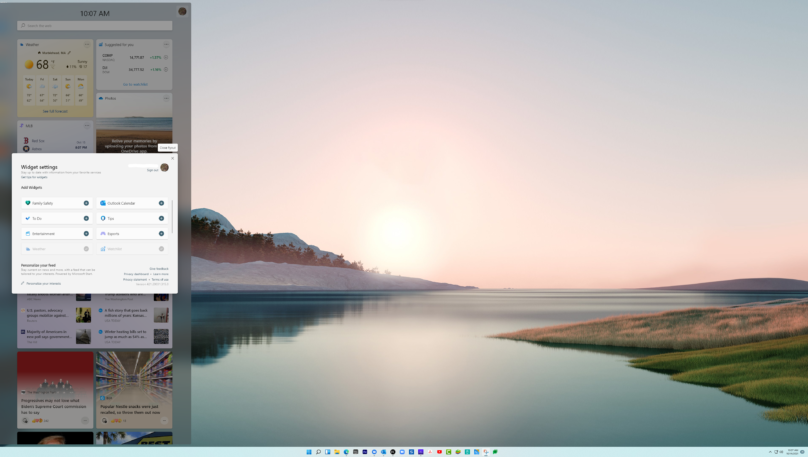
From here, a web page will open up and you can quickly add broad interests. Great. But there’s another setting worth exploring: the “Tune your feed” link at the bottom of the left-hand menu.
This lets you select your favorite news publishers so that news surfaces from them more often than other sources. There are about 70 options, ranging from big-name news organizations to popular blogs.
If you don’t feel like putting in this much work, you can leave your feed as-is and click the three-dot icon in the lower-right of each news card to block any sources you don’t want to hear from.
Snap layouts and groups
By far my favorite Windows 11 feature, the Snap layouts might go unnoticed if you’re usually quick to maximize and minimize windows.
Instead, hover your mouse cursor above the box in the upper-right corner of a window and after a second or so, you’ll get a pop-up grid selection that lets you position the current window perfectly in a portion of the screen.
After your first window is positioned, you’ll see previews of your other open windows beside it and will be able to select which ones to fill out the other portions of the screen.
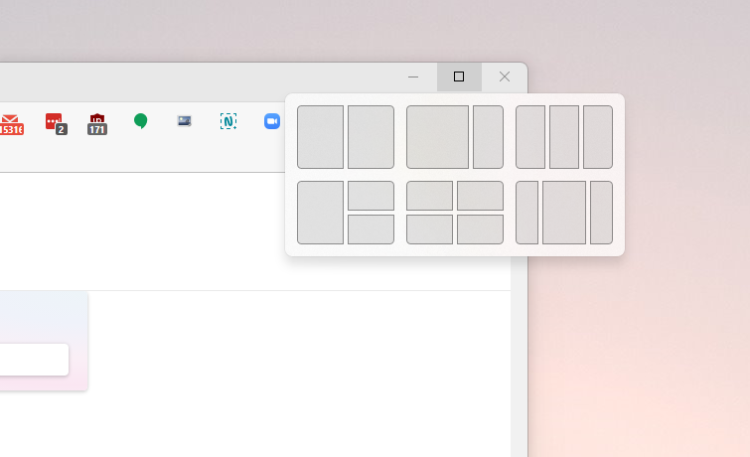
Once you’ve got everything how you like it, hovering over one of the snapped window icons in the taskbar will now show it as part of a Snap group.
Right-click on the grouping, and you’ll have a few options to choose from, the most valuable being “Minimize group,” which minimizes all the windows at once to free up some desktop real estate.
When you’re ready to open the grouping back up, just hover over one of the group’s icons in the taskbar and click the group to put all of its windows back in place at once.
Voice typing
It’s getting late. You’ve been pounding away at the keyboard all day. Just three more emails to return, but your wrists are giving out on you. Hello, voice typing–another existing but much-improved feature.
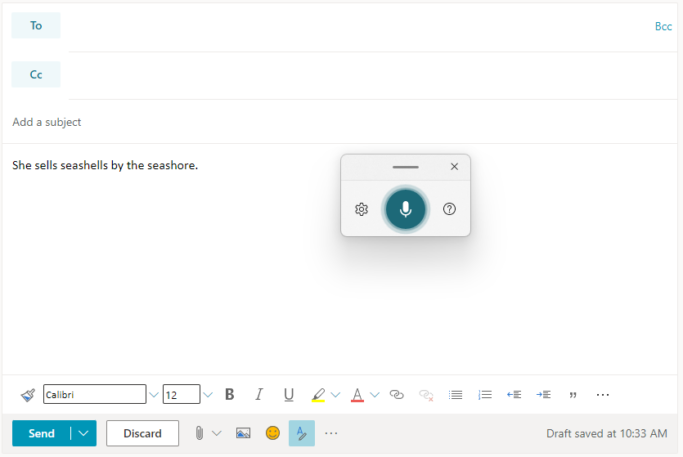
Cick anywhere in a text input box whether it’s a search bar, a web form, or an email message – and press the Windows key and H on your keyboard. That’ll pop open a little dictation overlay, at which point you can start talking instead of typing. Accuracy is pretty good right out of the box, and you can submit your voice samples to improve the overarching speech technology by clicking the gear icon.
Snipping tool
I used Windows’ old Snipping tool to grab screenshots all the time. It was simple and quick. The new one is simple, quick, and much more useful.
It’s found in your apps list, or just click the magnifying glass in the Taskbar to search for it.
Once open, you can grab a selection of your screen, an active window, or the entire screen just like before, but it’s what happens next that’s much more useful. You now have still-simple but just-plain-better options for annotating captured images, including a very handy cropping tool that wasn’t there before.
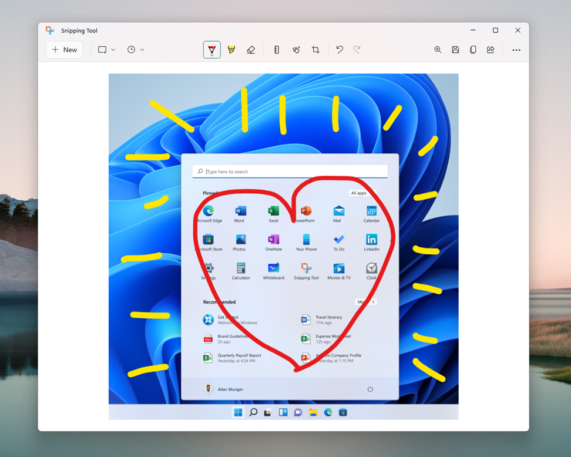
And my favorite part: if you forget to annotate something or blur something out, you can now open up previous captures and keep editing them. No more needing to open them up in a fancy image editing app just to make a quick fix. Just open up the Snipping tool and select the three-dot menu on the right to open up an image file for editing.
Dig deeper with the Tips app
We’ve just scratched the surface today, friends. Like Windows 10, Windows 11 has a helpful Tips app, which can be found in your apps menu or by searching the Start menu.
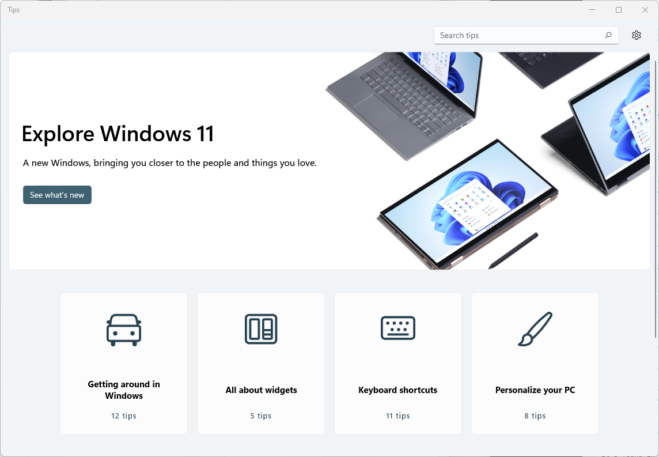
At present, you’ve got access to tips for getting around the interface, widgets, keyboard shortcuts, personalization, and security, but keep an eye out for additional tips as they get added.
Recognize your brand’s excellence by applying to this year’s Brands That Matter Awards before the early-rate deadline, May 3.
