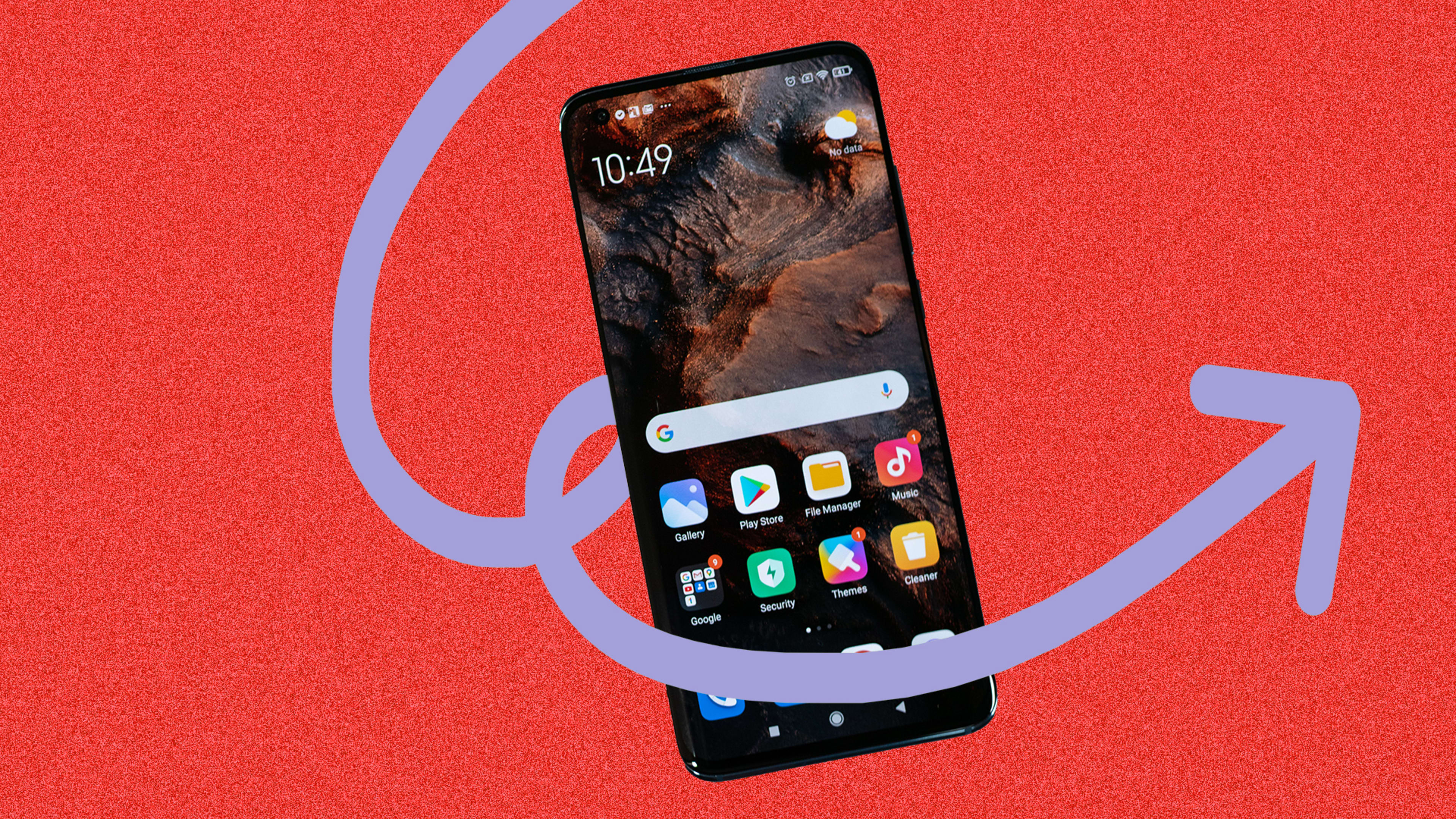Time-savers are some of tech’s sweetest treasures. Few things are as geekily satisfying as finding faster ways to get stuff done—and few places are as rich with step-slashing shortcuts as Google’s Android platform.
Google loves sneaking shortcuts into its software, and Android might be the greatest example of all. The operating system and the Google-made apps around it are absolutely overflowing with invisible efficiency enhancers, and once you know how to tap into them, you’ll never look at your phone the same way again.
Android has so many underused shortcuts, in fact, that I decided to create an entire e-course around them. My new Android Shortcut Supercourse is an exhaustive journey through the platform’s best and most broadly overlooked time-saving tricks, and it’s free and open for enrollment as of this moment.
Here, I wanted to share a handful of highlights and give you a taste of all the treasures just waiting to be found. So grab the nearest shovel and get ready to dig deep. It’s time to do some serious exploring.
Android shortcut #1: The smart swipe
We’ll start off relatively simple, with a time-saving shortcut for an area of Android that itself is about saving time. I’m talking about the Android Quick Settings panel—that series of one-tap toggles for instant access to various system functions. Typically, you have to swipe down twice from the top of your screen to see that panel in its fully expanded form. But you can actually cut those steps in half, if you know the secret.
So here it is: No matter what you’re doing on your device, just swipe down from the top of your screen using two fingers side by side. That’ll skip over the usual partial-panel view and take you directly to the fully expanded Quick Settings collection, with all the available information in plain sight and ready for your quick-tapping pleasure.
Swiping down with two fingers side by side will save you a step and get you to Android’s Quick Settings panel even faster.
Steps skipped and time saved. We’re off to a roaring start!
Android shortcut #2: The streamlined slide
Next, let’s slither our way into another swipe-oriented efficiency-enhancer. You know the three-dot menu icon you see in the upper-right corner of lots of Android apps? It’s present in many of Google’s own creations, including Gmail (when you’re looking at an individual email) as well as Chrome and Messages. It’s also common in third-party Android apps. Well, there’s an extra-efficient way to open that menu up and zip right into any item within it—in one single, smooth motion.
Rather than tapping the icon to load an app’s menu and then tapping the item you want, simply swipe downward on the menu symbol and move your finger directly to your item of choice. The menu will show up as you go, and you’ll automatically select whichever item is highlighted when you lift up your finger.
Slide your finger down on a three-dot menu icon instead of tapping it, and you can make your selection in a single streamlined motion.
Who knew?!
Android shortcut #3: The zippier zoom
Pinching to zoom is fine when you’ve got your fingers free, but if you’re holding your phone in a single hand, that sort of two-fingered manipulation isn’t always easy. For those moments and any others when you want an extra-efficient zooming alternative, Android’s got a pair of obscure advanced options just waiting to be used.
These methods won’t work everywhere, but they’re available and effective in Chrome (when you’re viewing a desktop version of a site or a site that isn’t properly optimized for mobile) as well as in Photos (while viewing any image in full) and in Maps (while looking at any active map area).
In any of those environments, you can double-tap anywhere on your screen to zoom into that area—or, in the true shortcut sorcerer twist, double-tap and leave your finger down, then drag it downward to zoom in or upward to zoom out.
It sounds a bit strange, but give it a try. It’ll get you where you need to go without all the awkward finger yoga that often comes with one-handed pinching.
Android shortcut #4: The cursor commander
Unless you happen to have fingertips the size of a 7-week-old squirrel’s paws, moving your on-screen cursor to the precise place you need can be an exercise in frustration. But don’t despair, my fellow primate, for Google’s default Android keyboard has a carefully concealed way around that.
First, install Google’s Gboard keyboard, if you aren’t already using it, and set it to be your default system input app. Then, anytime the keyboard’s on your screen and you’re entering text, touch your finger to the space bar and slide it to the left or right without lifting up. That’ll move your cursor around the screen and let you land it anywhere you want for easy editing.
Gboard’s space bar can act as a quiet controller for your on-screen cursor.
Not having any luck with that? No worries: You might just need to activate the option. Tap the three-dot menu icon in Gboard’s top row, then tap the gear-shaped Settings icon on the screen that comes up. That’ll take you into the keyboard’s settings, where you can select “Glide typing” and then flip the toggle next to “Enable gesture cursor control” into the on position.
Android shortcut #5: The speedy delete
Speaking of time-saving typing magic, another worthwhile trick to tuck into your wizard’s robe is the ability to blast away mistakes while inputting text on your trusty Android companion.
First, let’s make sure you have the option activated. To do that, march back into Gboard’s settings, look under “Glide typing,” and confirm that the option for “Enable gesture delete” is on. Got it? Good.
Now, the next time you need to erase a word or even entire sentences in any text field, touch your finger to the Gboard Backspace key and slide it toward the left. The further you go, the more words you’ll see highlighted. Once you’ve got the right set of text selected, let go—and just like that, the text will disappear.
Sliding toward the left on the Gboard Backspace key will reveal the keyboard’s spectacular shortcut for easy text erasing.
Android shortcuts #6, #7, and #8: The Calendar controllers
Let’s move next into some handy hidden shortcuts within common Android apps, shall we? First, the Google Calendar app has a trio of useful tricks you should absolutely use. (And if you’re using a phone where Google Calendar didn’t come installed as the default calendar program, it’s well worth downloading and giving a whirl.)
So without further ado, here they are:
- From the app’s agenda view, swipe any event or reminder toward the right to delete it in a single, swift action.
- Tap or swipe downward on the app’s top bar—where you see the current month’s name—to bring a monthly view into focus for easy at-a-glance reference. Tap on the bar a second time (or swipe back up, with your finger starting just beneath that area) to hide it when you’re done.
- And anytime you’re scrolling through your agenda view in the Calendar app, tap the small calendar icon (the box with a blue dot in the upper-right corner of the screen) to return to the current day. That’ll zip you instantly back to the present, no matter how far into the future you’ve traveled.
Android shortcut #9: The Photo flyer
Whether you’re using the Photos Android app for syncing your content to the cloud or even just as a local gallery for your snapshots, Google’s multimedia management tool has a handy way to change the number of pictures that are visible on your screen at any given moment.
It’s surprisingly easy, too, once you know the command: While viewing any collection of images in Photos on your phone, pinch your fingers outward (as in, away from each other) on the screen to change to a more zoomed-in view with fewer but larger photos being shown. Keep pinching outward, and eventually you’ll reach the all-the-way-zoomed-in view of a single image.
Pinching inward, meanwhile—making your fingers go together—will zoom you out progressively from that single-image view all the way to a month-overview arrangement that shows lots of small thumbnails broken down by date.
Android shortcut #10: The spoken share
Last but not least is one of Android’s most buried productivity treasures—a way to send a web page to anyone without going through the usual multistep sharing hassle.
This one relies on the Google Assistant, so pull up Assistant while you’re viewing any page in your preferred browser—by saying “Hey Google” or using any other Assistant-summoning shortcut you like—and tell the Google genie to “Send this page to” followed by the name of your chosen contact.
On Pixel phones, Assistant will paste a link to the page inside a conversation with that person in your default messaging app. On most other Android phones, it’ll instead send a screenshot of the page into the same place. (Why the difference? Because Google, that’s why.)
But while the specifics may vary, the end result is the same: You’ll share the site you’re seeing with a fraction of the usual effort involved. And that, my fellow efficiency-adoring human, is what a proper shortcut is all about.
Remember: There’s lots more where this came from. Come join my free Android Shortcut Supercourse for six full days of advanced Android knowledge—because when it comes to Google software in particular, there’s never a shortage of step-saving shortcuts to be found.
Recognize your brand’s excellence by applying to this year’s Brands That Matter Awards before the early-rate deadline, May 3.