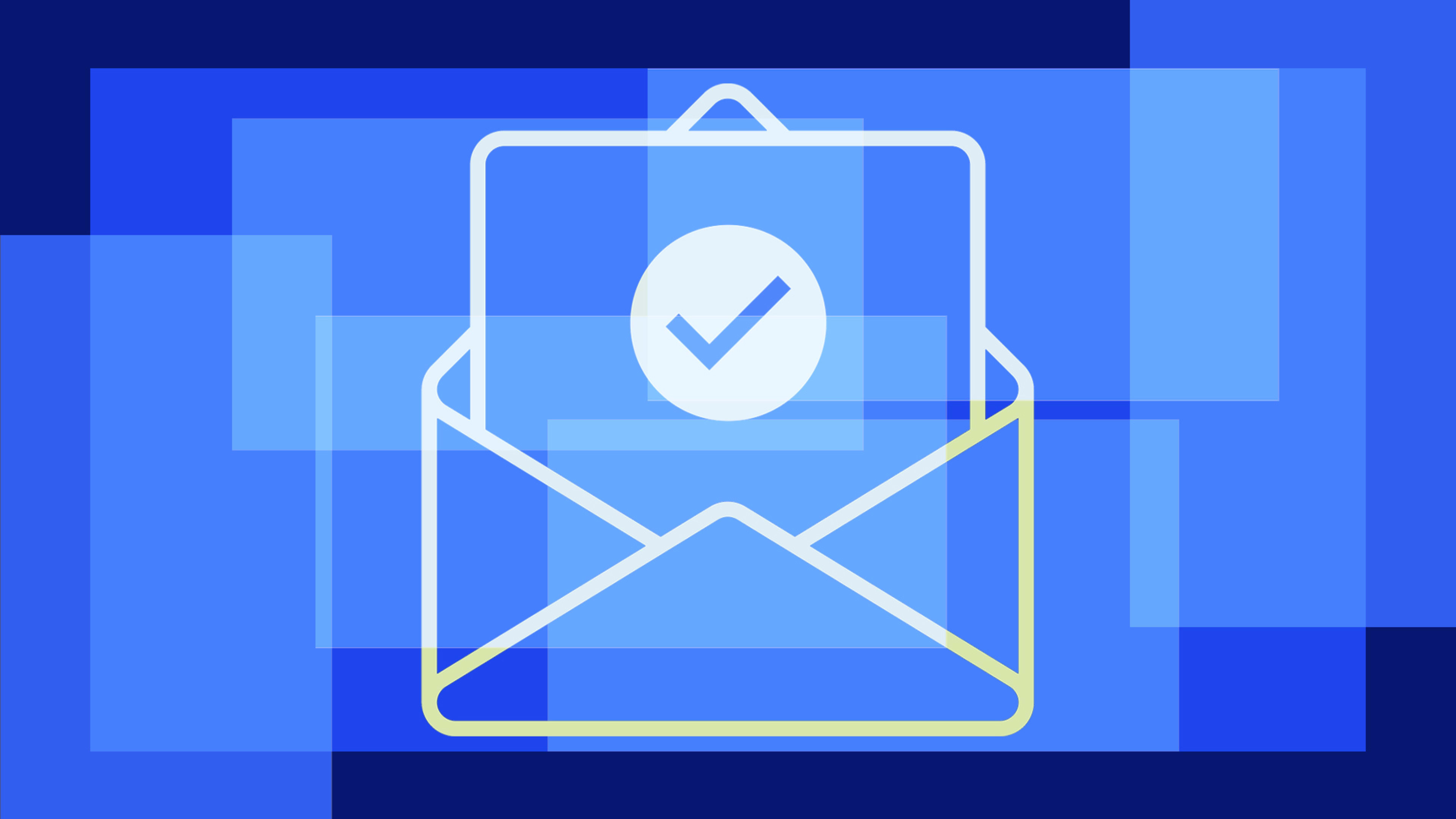If you’re like most of us, you probably spend an inordinate amount of time dealing with email.
And if your company uses Outlook, there are a bajillion settings to tweak, including a handful of not-so-obvious time-savers you can leverage to make sending messages more seamless and keep your inbox tidy. Let’s take a look.
Some quick housekeeping: I’m accessing these settings from the web version of the Office 365 version of Outlook. For my organization, that’s located at outlook.office.com—yours may differ. Microsoft has continued to put more and more effort into the web offering to the point that it’s now pretty much as good as (and in some cases better than) the desktop version. Give it a try if you haven’t—you might be pleasantly surprised.
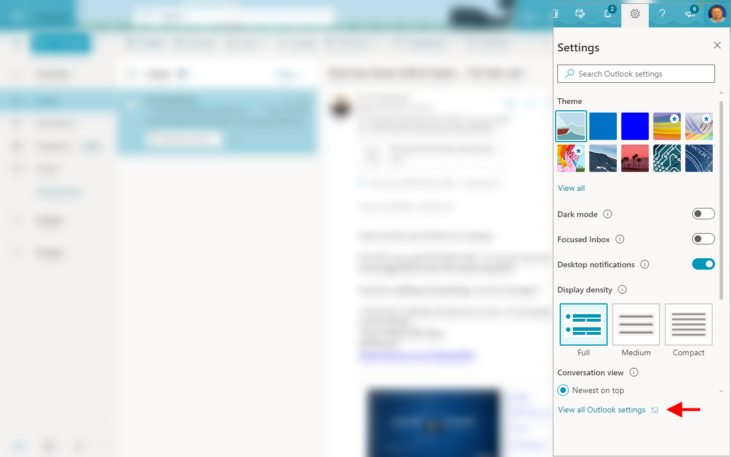
To access Outlook’s settings, click the little gear icon in the upper-right corner, which will pop out a Settings sidebar. At the very bottom of that sidebar, there’s a “View all Outlook settings” link. We’ll be working in there.
Reply all by default
You haven’t lived until you’ve replied solely to the sender of a big group email when you meant to reply to the entire group, only to then have to sheepishly re-reply to the entire group.
No more! Head into the “Compose and reply” section of the Settings menu and check the “Reply all” option to reply to everyone by default when you’re on a group message.
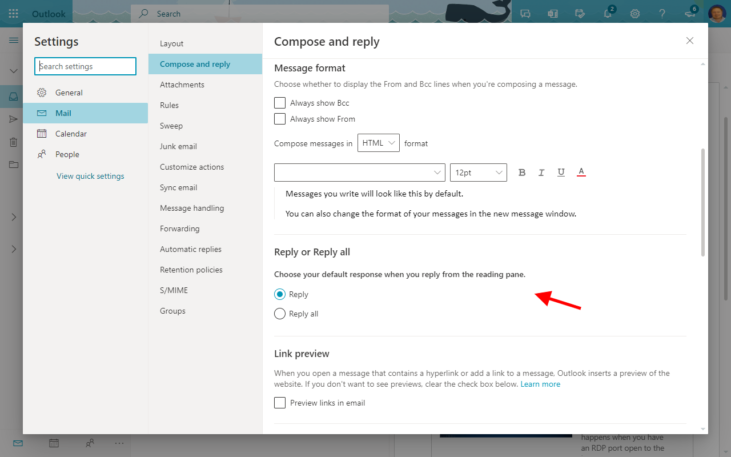
Now, I shouldn’t have to tell you that this option can land you squarely in the danger zone should you intend to reply just to the original sender with some sarcastic but hilarious comment about someone else on the recipient list.
Or you could just be nice and not talk smack about people at work. Up to you.
Undo send
Oops, you replied all by mistake. That didn’t take long!
If only you could use Gmail’s cool Undo Send feature with Outlook instead, right? Well, you’ll be happy to know that the same feature exists within Outlook—you’ll just need to turn it on first.
It’s located a couple options below the aforementioned reply-all feature, and you can set it up for up to 10 seconds of feverish, panicked undoing. Each time you send a message, you’ll see a “Sending…” box with an Undo button at the bottom of the window. It’ll stay there for however long you set the undo timeout length.

Just a word of warning: This option isn’t available if you pop the Compose module out into its own window. You’ll need to compose messages the default Outlook way in order for the Undo Send button to show up after you send something.
Keep your favorite actions close at hand
Not all people use Outlook the same way. Maybe you’re a flag-setter. A meeting-maker. A pin-for-later person. Just be yourself!
You can customize the quick action buttons that appear in the upper-right corner of messages that are sitting in your inbox by visiting the “Customize actions” section of the Settings menu.
By default, each message has quick access to being deleted, pinned, marked as read or unread, and flagged. However, you can also choose to get quick access to archiving a message or moving it to a folder. Just be aware that since the messages in your inbox are relatively cramped for real estate, you can only choose up to four quick actions at a time.
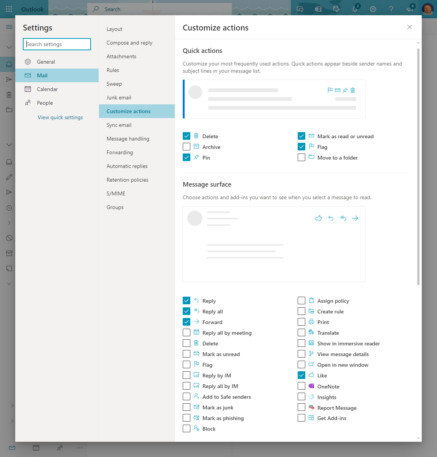
Once you open a message, you’ve got a little more breathing room and can access a whole slew of quick actions in the upper-right corner. Under the “Message surface” section of the “Customize actions” menu, you can add helpful one-click actions such as replying to emails with a meeting invite or instant message, creating new rules, printing, marking as junk, and a bunch of other options.
Power through your overflowing inbox
Here’s a trick I like to use to tame an out-of-control inbox first thing in the morning or when I’ve been out of the office for a few days.
In the “Layout” section at the top of the Settings menu, about halfway down under the “Reading pane” options, select “Hide reading pane” and then head back to your inbox.
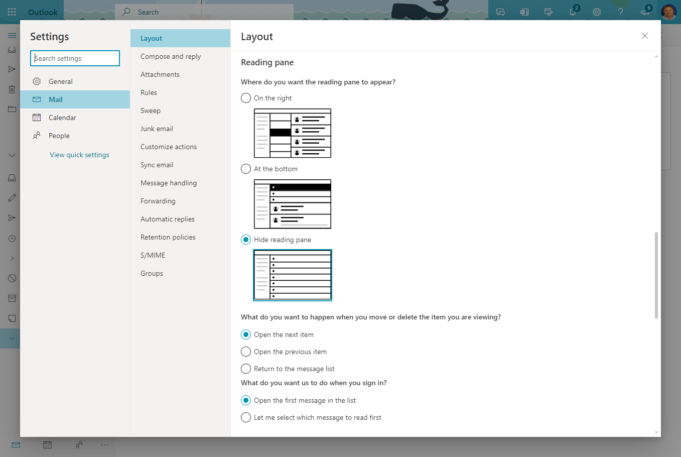
You’ll notice that you just have a big list of messages. You can probably delete or organize many of them without even reading them—thanks to those handy-dandy quick actions you just set up in the previous step.
Each of the remaining messages you open up will be presented in its full, big, wide, eminently readable glory. Start with the first one, read through it, and deal with it as you see fit.
Want to postpone dealing with it? Click the down arrow in the upper-right corner to move on to the next message or, quicker still, hold down the Ctrl key and press the period key instead (Ctrl + comma moves back to the previous message).
You’ll power through that pile of email in no time. Good luck!
Recognize your brand’s excellence by applying to this year’s Brands That Matter Awards before the early-rate deadline, May 3.