The web browser has become the central app on today’s computers. It’s where people check email and social media, message friends, read news, play videos and music, attend school, do office work, and have socially distanced online meetups. You can learn a lot about someone from what happens in their browser, and dozens of companies do just that with cookies and other tracking technology that build up advertising profiles. But it doesn’t have to be that way.
Google’s Chrome browser is fast and efficient. But Chrome has conflicting loyalties between its users and a parent company that is the world’s largest advertising firm. That’s not to say that Google is standing still. The new Chrome 86 includes an impressive list of security upgrades around areas such as password management and preventing harmful downloads. But privacy reforms still lag. For instance, Chrome has yet to disable third-party tracking cookies, although Google says it intends to in coming years.
But you don’t have to wait for Google. Firefox, a privacy-focused browser from the nonprofit Mozilla Foundation, already blocks third-party cookies and a wide range of other tracking technologies. Firefox also offers many bonus features, such as the Pocket web-clipping tool and the ability to reformat web pages, so they are easier to read.
Related: Bye, Chrome: Why I’m switching to Firefox and you should too
Mozilla has demonstrated a years-long commitment to its users as an alternative to big tech that puts people’s privacy and security ahead of everything else. Those efforts have accelerated in the past few years with the development of aggressive but user-friendly anti-tracking technologies, which helped Mozilla earn a nod as one of Fast Company‘s Most Innovative Companies of 2019.
And Mozilla continues to innovate. Most recently, it became one of the first browser makers (Google isn’t one of them) to adopt a new version of the Do Not Track signal. This one sends a signal to automatically opt the user out of the sale of their data under the California Consumer Privacy Act.
While that tech is still in its infancy, Mozilla also just made some concrete privacy improvements by upgrading its Enhanced Tracking Protection to more aggressively block snoops on the desktop. And for Apple users, Firefox is now a better alternative on mobile devices. The new iOS 14 and iPadOS 14 now let you replace Safari as the primary browser, so that links from email or other apps can automatically open in mobile Firefox.
Yet for all the new features Firefox brings, the transition from Chrome (or another browser) is a cinch. In minutes, you can be up and running with a new browser that offers all the conveniences of Chrome, along with better privacy.
If you’ve been putting of switching browsers out of laziness, we’ve got a handy guide to help you get set up. We’ll take you through the process of switching to Firefox and discovering key new features, including all of Firefox’s security and privacy services. Some, such as Pocket, you will access by clicking icons that appear along the top of the browser. Others you’ll reach by clicking on the “hamburger” button of three horizontal lines in the right-hand corner of the browser window and clicking through the popup menu.
Installing, importing, and syncing
After you download and install Firefox, it’s time to import key information like bookmarks and website logins from Chrome. This is the deepest rabbit hole you’ll have to go down when setting up Firefox.
First, click the three-line hamburger button and select Library. Next, click Bookmarks, then scroll to the bottom of the window and click Show All Bookmarks to open the Library window. Now click the third button from the left at the top of the window (featuring up and down arrows) and click Import Data from Another Browser. Follow the instructions to import your choice of cookies, browsing history, saved logins, and/or bookmarks from your old browser. To get a fresh start, free of any trackers, uncheck Cookies before the import.
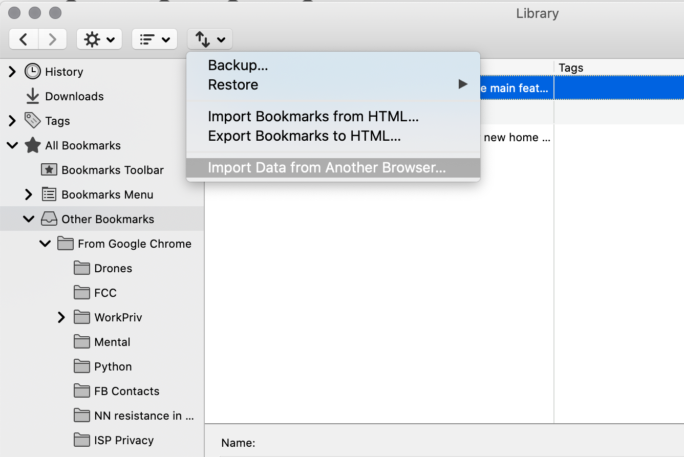
Looking just to the left of the hamburger button you’ll come to a circular icon representing a person’s head and shoulders. This takes you to your Firefox account. By signing up for Mozilla’s free cloud service, you can sync all aspects of your browsing—such as bookmarks and history, or even open tabs—over the internet to other computers or mobile devices running Firefox. This account also enables you to use some cloud-based security features I’ll describe in a moment.
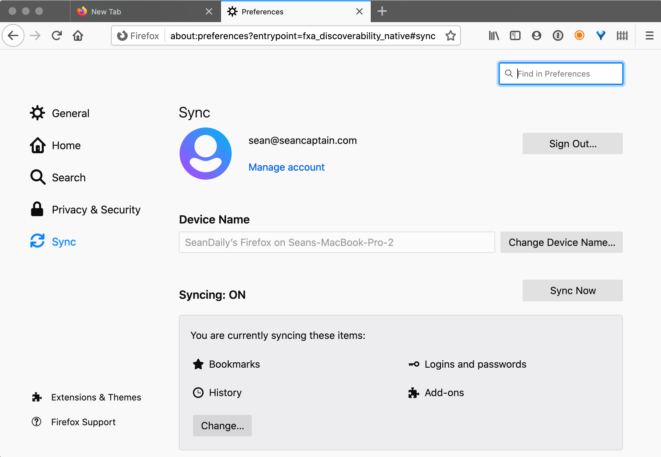
Firefox’s key privacy and security enhancements
The top reason to switch to Firefox is for its enhanced privacy. Starting at the hamburger icon in the upper right of the browser, those features begin to emerge.
Encrypted DNS lookups
When you start using Firefox, you’ll see a popup pinned to the hamburger button that alerts you to the use of encrypted DNS lookups. Here’s what that means: Whenever you type in a site URL like “amazon.com,” your browser has to check something called the domain name system (DNS) to see what numerical IP address corresponds to the site name you’ve entered. Typically these lookups are unencrypted, potentially allowing an internet service provider (ISP) or hacker to retrieve a list of all the sites that you visit. Chrome encrypts DNS requests if your ISP offers the capability. Firefox is more aggressive, automatically routing all DNS requests to an encrypted service, regardless of the ISP you use.
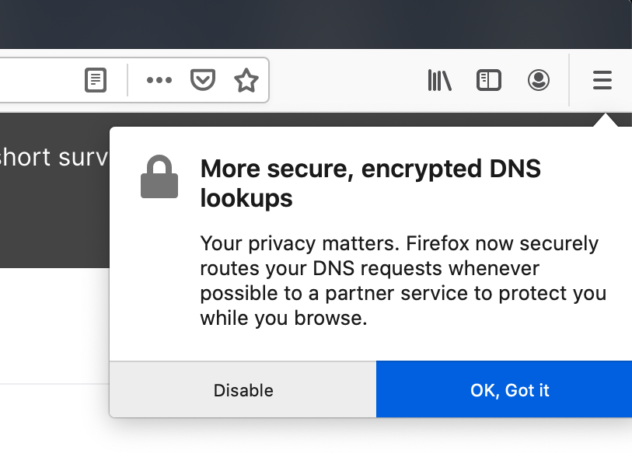
Protections Dashboard for privacy overview
Click the hamburger icon, and one of the first items you see is the Protections Dashboard. This takes you to the heart of Firefox’s Enhanced Tracking Protection, with a tally of all the trackers that the browser has blocked so far, and descriptions of how they work. This includes third-party (or cross-site) cookies: small files that reside in your browser and report the sites you visit back to marketers. Firefox also blocks tracking code in online ads, as well as “cryptominer” scripts that commandeer your computer to generate cryptocurrency, like Bitcoin. Finally, the browser blocks fingerprinting, which collects specific computer and web browser settings, such as the plug-ins installed, to develop an identifier for advertisers. (Enhanced Tracking Protection is enabled by default on the Firefox Android and iOS apps, too.)
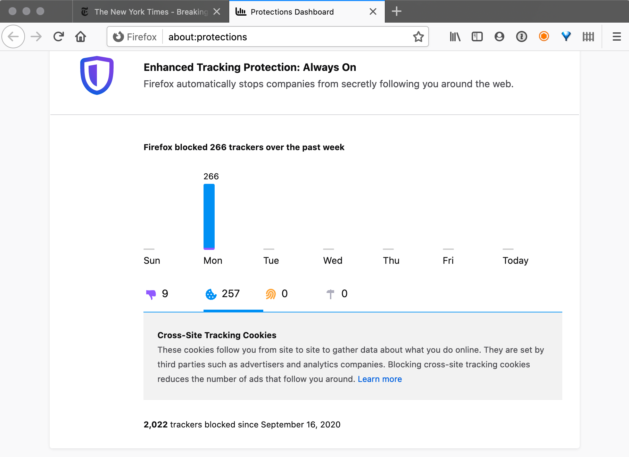
To see what Firefox has blocked on the current web page, click the shied icon that appears just to the left of the address bar at the top of the browser window. (The icon turns from gray to purple when content is blocked.) A popup provides details on the specific trackers that have been blocked.
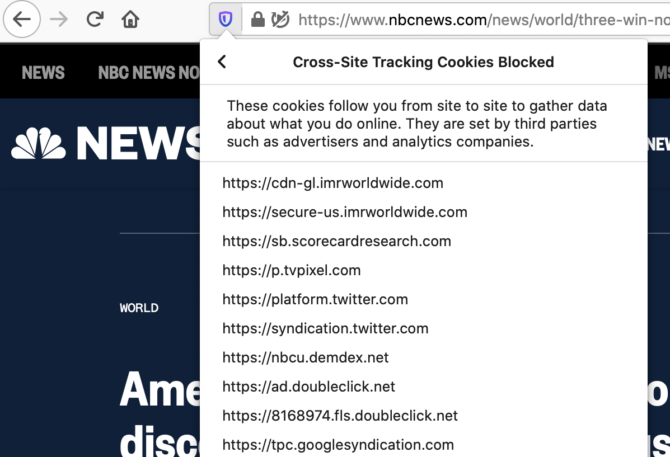
Firefox Monitor for data breaches
Right below the Enhanced Tracking Protection summary, you will see an invitation to sign up for Firefox Monitor. It checks your email address against a database of emails that have been leaked (often along with passwords and other data) in security breaches over the years. If you sign up, a summary of breaches involving your email appears on the dashboard page. Now that you know what accounts have been compromised, you can change your login for the breached service, or shut down the account, to insure that hackers can no longer access it.
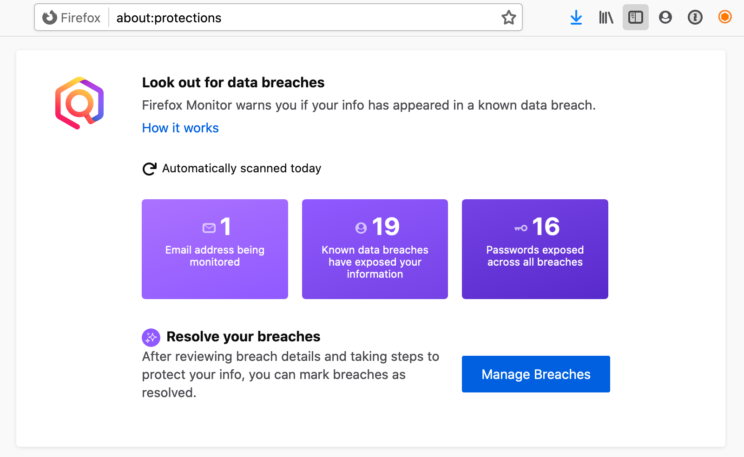
Lockwise password manager
The final element on the protections dashboard is Firefox’s password manager, Lockwise. By default, Firefox offers to save any username/password logins you enter on web sites. These go into Lockwise, along with any logins you may have imported from your previous browser when you set up Firefox. If you sign up for a new online account, Lockwise will offer to generate and remember a super-secure password when you right-click the password field on the website. Lockwise has Android and iOS/iPadOS apps, so you can sync logins through your Firefox account across all your devices.
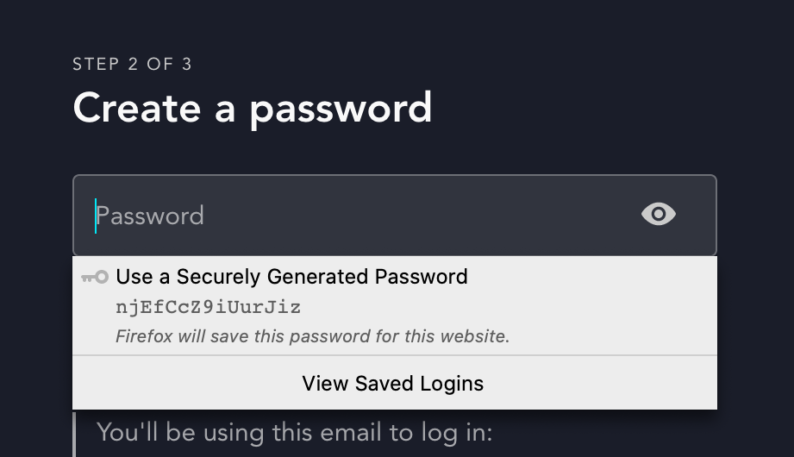
Facebook Container limits social network tracking
The hamburger icon menu has a lot more options, and one more is especially worth mentioning: Add-ons. Click on this, and search for the Facebook Container. This extension is designed to guard against the way that the social network tracks you across the web. For instance, those like and share buttons that appear on many web pages register that you visited the site featuring them, even if you never press the button. Facebook also places cookies to see if you visit the sites of its advertisers. The Facebook Container doesn’t affect your experience on Facebook itself, but it blocks Facebook’s tracking tools on all other sites.
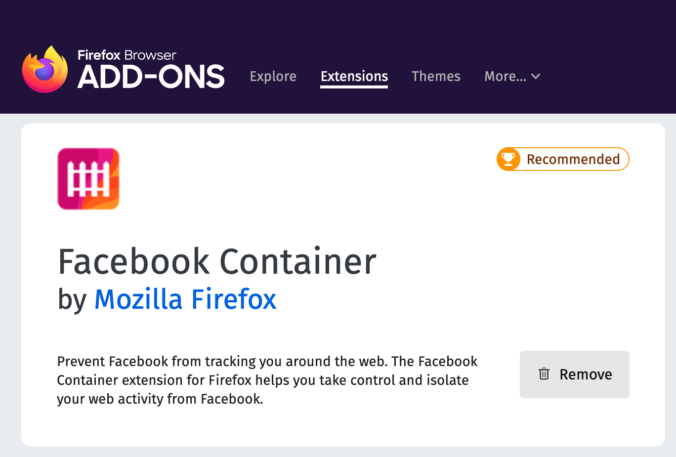
Switching your search engine
Switching from Chrome to Firefox doesn’t completely free you from Google, as it’s the default search engine for Firefox. Even with Firefox’s Enhanced Tracking Protection, Google can still track you through your IP address and through cookies that Google places when you use its search engine. (Firefox doesn’t block the “first-party cookies” placed by the web site you are visiting, only third-party cookies placed by outside advertisers.) But you can change the default search engine to DuckDuckGo, which doesn’t track your activity over time to build advertising profiles.
Start by typing any term into the address bar. A dropdown menu previewing results appears. At the bottom right corner of the dropdown is a gear icon. Click it to reach Firefox’s search preferences page. Under “Default Search Engine,” click the down arrow to open the dropdown menu, and select DuckDuckGo from the choices.
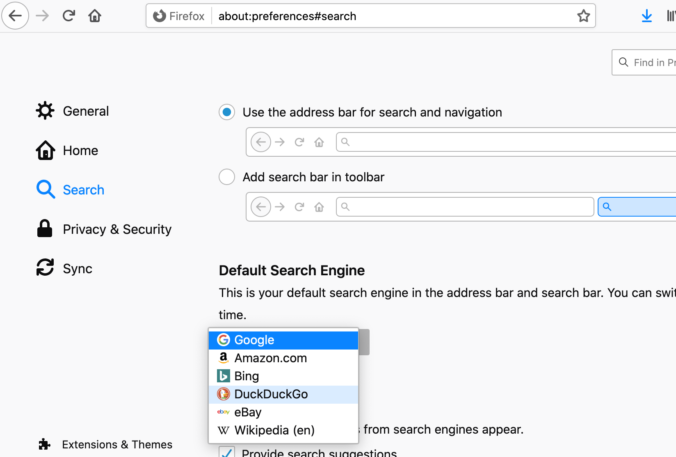
Firefox’s handy features
The switch to Firefox rewards you not only with better privacy but with several handy usability features. Let’s take a tour of a few, beginning right in the address bar.
Reader View’s streamlined article mode
On certain pages, such as newspaper articles, an icon representing a printed page appears just to the right of the page URL. Click this to enter Reader View, which strips away ads, navigation menus, sidebars, and other extraneous elements to give you a clean page for easy reading or printing. A toolbar to the left provides several viewing options. Clicking the “Aa” icon allows you to change font style and size, paragraph and line spacing, and the page color. Click the headphones icon to hear the article read aloud. (Reader View, without dictation, is also available in the Firefox Android and iOS apps.)
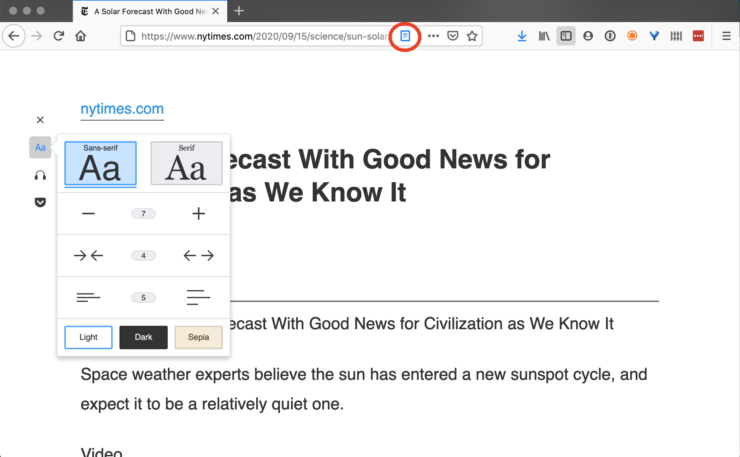
Pocket web clipping
To the right of the address bar you will see an icon of a shield with a chevron pattern. This activates Pocket. Just press the button to save a copy of the web page you are viewing to your Pocket account. You can tag each clipping with one or more keywords to organize your sources. It’s also a convenient way to save an article you want to read later, when you have more time (including on Pocket’s free mobile apps).
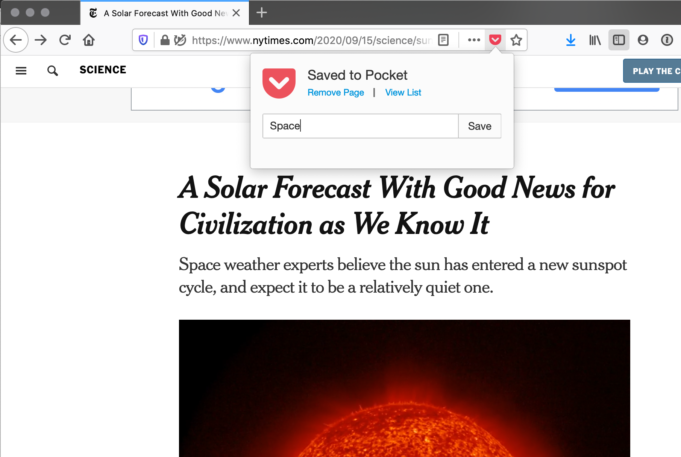
Sending tabs to another device
If you use your Firefox account to sync multiple devices, you can use this handy feature to send the tab you are viewing to another device. For instance, you can start reading an article at your computer and finish it on your phone’s Firefox browser, or vice-versa. To send a tab from the desktop browser, click the Firefox Account button in the upper-right of the browser window and select Send Tab to Device.
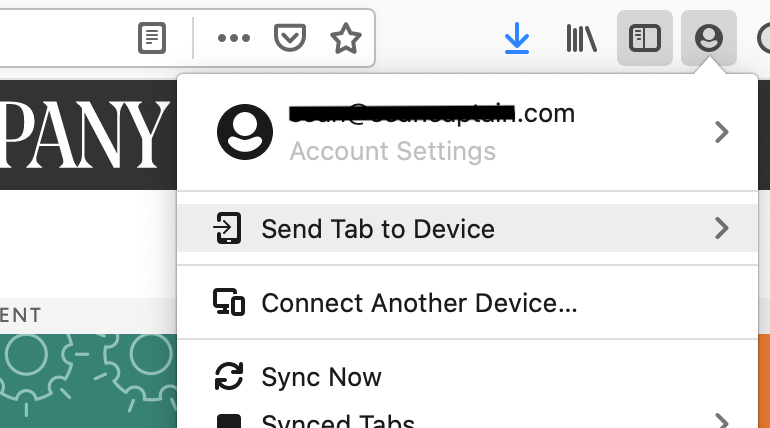
There’s a lot more to Firefox
Those are the highlights of Firefox’s special features. But a web browser is a complex piece of software, and there are plenty more features worth tweaking to get the best experience. When you’re ready, check some of our browser tips articles:
These 17 Firefox tips make it easy to switch from Chrome
These 10 essential browser tweaks fix the web’s biggest annoyances
Recognize your brand’s excellence by applying to this year’s Brands That Matter Awards before the early-rate deadline, May 3.
