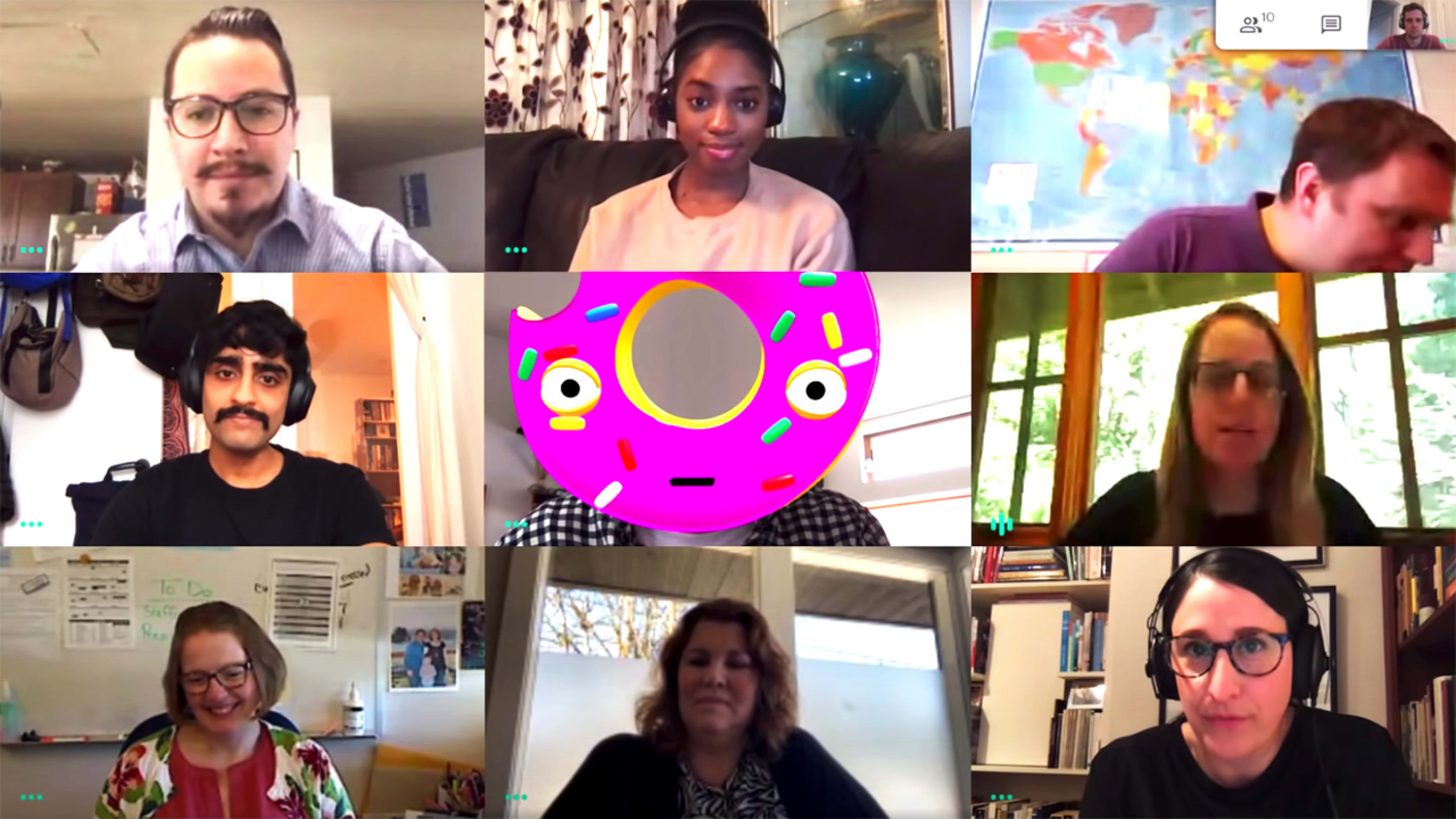If you’ve been using the free version of Zoom but you’re looking for something that’s also free but a little simpler and with longer meeting times, then you, my friend, might be a good candidate to try Google Meet.
And if you haven’t been using Zoom but you’re looking to see what all the fuss is about, Google Meet is a good way to a dip your toe in the water. After all, anyone you might like to chat with probably already has a Google account anyway.
You do need to know the basics for using Google Meet: how to set up and join meetings, a look at some handy features–stuff like that. So get your face on, fire up your camera, and let’s get ready to do some video chatting.
Zoom versus Meet: what’s the difference?
OK, this gets a little tricky based on how picky you are about your videoconferencing solutions.
If you’re just looking for ease or use, a decent time limit, and the least friction possible when it comes to getting a meeting off the ground, Google Meet is a great choice. Until the end of September, each video meeting can be run for as long as you want, which sounds unpleasant unless you’re in a long-distance relationship. Starting in October, each meeting can last up to an hour, as opposed to 40 minutes with the free version of Zoom. It’s also really easy to send out scheduled meetings to a bunch of people via Google Calendar, and you can launch impromptu meetings directly from Gmail. It doesn’t get much easier than that.

Google has also been busy promoting Meet’s security features: no anonymous joiners, complex meeting codes, in-transit encryption, no plugins necessary, and additional protections against phishing and account hijacking. Zoom has lately patched up some of its well-publicized security holes, but your comfort level might be higher with Meet.
If you’re looking for the broadest set of features, however, the free version of Zoom wins handily with the ability to record meetings, private text chats between individual meeting members, breakout rooms, virtual whiteboarding, hand-raising, remote keyboard and mouse sharing, fun virtual backgrounds, and a bunch of other features you might never use at first but may appreciate later. Check out the complete Zoom feature list here.
Getting started with Google Meet
If you’re using Meet on a computer via a web browser—which I recommend if you want to enjoy the full spectrum of Google Meet’s features—simply head on over to meet.google.com to get started. If you’d like to use your mobile device, look for the Android version here and the iOS version here.
[Animation: via Google]Regardless of how you’re accessing Google Meet, your two main options for getting going are to start a new meaning or join an existing meeting.
Starting a new meeting
Dspite how tantalizingly simple the New Meeting button appears in the browser version, clicking it makes you choose between one of three options:
- Get a meeting link to share
- Start an instant meeting
- Schedule in Google Calendar
If you ask me, the first two are out of order. “Get a meeting link to share” is like saying, “Hey, let’s meet in 20 minutes. Everyone get a quick bite to eat and meet back here at 1pm.” In this case, you get a URL to send around. Everyone spins it up at 1pm and the meeting gets underway.
“Start an instant meeting” is like saying, “Hey, I’m dialed in and waiting for you. Let’s get going whenever you’re ready.” You’ll be provided with a meeting URL that you can share with whomever else you’d like to join, and they’ll show up in the meeting as soon as they click the URL and hit the Join Now button.
And finally, “Schedule in Google Calendar” is pretty much what it sounds like. It’s best used for scheduling a meeting next Thursday and sending it out to a bunch of people via Google Calendar.
Now again, this is for the browser version. Your only option on your phone is to start an instant meeting and share the link with people: no scheduling.
Joining a meeting
Joining a meeting ranges from mind-numbingly simple to pretty easy. If your host is a reasonable human being and elegantly sends you a link to click on, do it and you’ll be connected to the meeting.
If your host is a sociopath, he or she will provide you with only the meeting code, which you’ll need to manually type into the “Enter a code or link” box for the browser version or the “Meeting code” button on the mobile version. This is a shameless power move by the meeting host and should met with nothing short of equal force the next time you’re running the meeting.
Also, fun fact: You can hold onto your meeting URL and/or code to rejoin the meeting whenever you want in the future. Want to have a standing meeting every weekday morning at 9am? Just have everyone use the same URL or code every day.
While you’re in your meeting
Aside from volleying witty banter to and fro, there are a couple things to check out.
The captions tool, which transcribes what’s being said in real time, is an essential feature if you’re hard of hearing. It’s also useful if you’re just dialing into a meeting from a noisy environment. Hover over the meeting with your mouse and click the “Turn on captions” button to enable the feature. On mobile, tap the main image and then tap the little “CC” icon in the upper-right corner.
Another thing to check: In the browser by default, your video will be sent in standard definition (360p), as will the video you receive from others. You can switch this to a crisper 720p of HD resolution by hovering over the meeting, clicking the three little dots in the lower-right corner, choosing Settings, and under the Video tab, changing both the send and receive resolutions to “High Definition (720p)” instead. If you’re using the phone, this setting isn’t tweakable, but I find the phone quality to generally be pretty good anyhow.
https://www.youtube.com/watch?v=wkP_8vwhPtM&feature=emb_title
If you’d like to add more people once you’ve started your meeting, you can do so on the browser version by clicking the people-looking icon in the upper-right corner and then choosing “Add people” to invite people from your contacts or via their email addresses. You’ll also be able to send chat messages to the group here. On mobile devices, tap the little information icon in the upper-right corner and you’ll see the meeting ID along with the ability to share it.
And finally, to change the look of the meeting when you’re using the browser version, click the three little dots in the lower-right corner, select “Change layout” and select between Sidebar, Spotlight, and Tiled modes.
That’s it! You are now officially a beginner-to-intermediate Google Meet user. The sky’s the limit!
Recognize your brand’s excellence by applying to this year’s Brands That Matter Awards before the early-rate deadline, May 3.