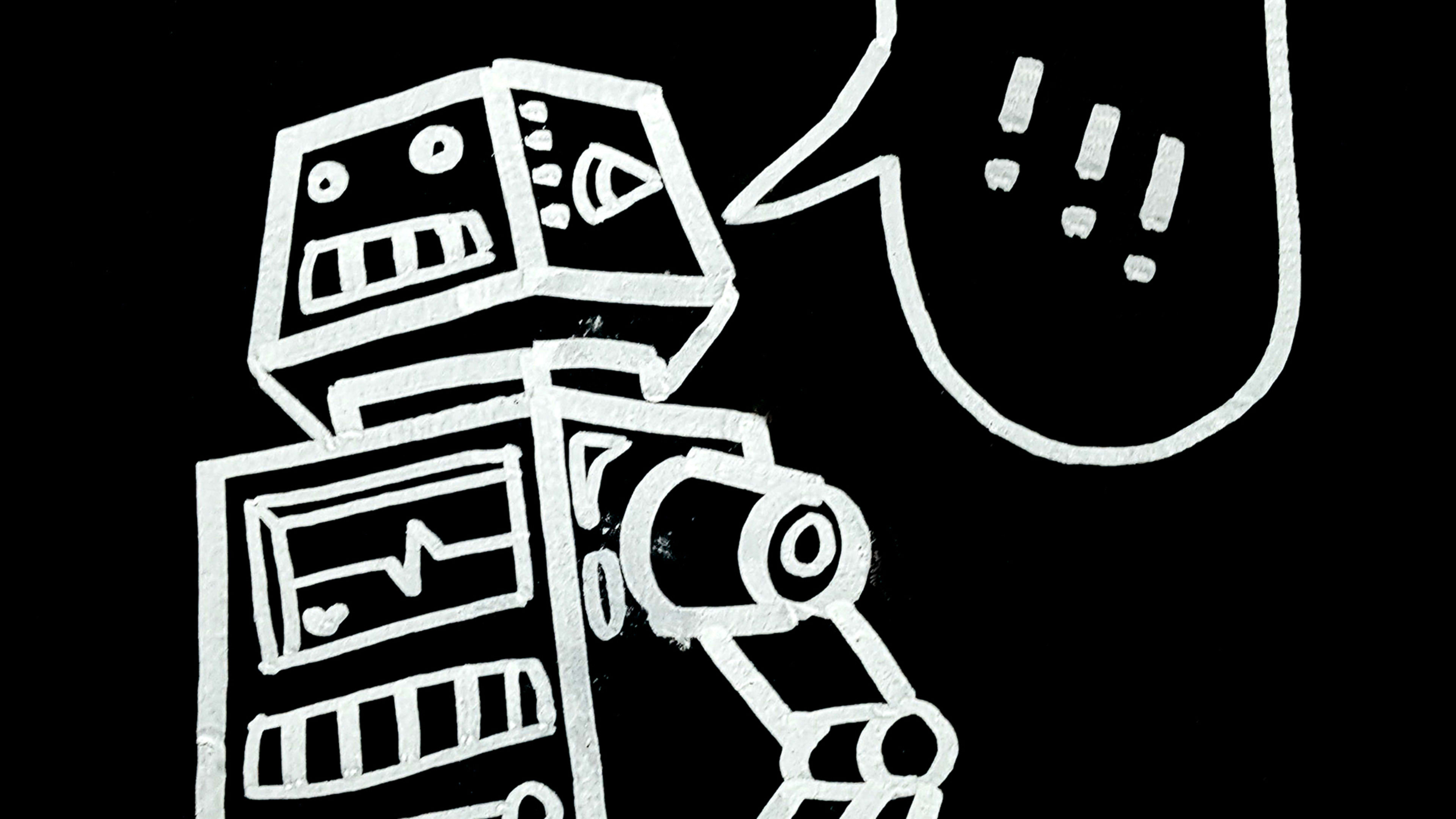If you find yourself typing out the same email messages again and again—or worse, copying and pasting the same text from a document into email messages again and again—boy, do I have a treat for you today.
I’m going to show you how to save create and save Gmail message templates that you can use to send out and reply to emails in just a few clicks. No more copying, pasting, or typing. I’ll then show you how you can use filters and templates to automatically respond to emails.
It’s easy! Here we go.
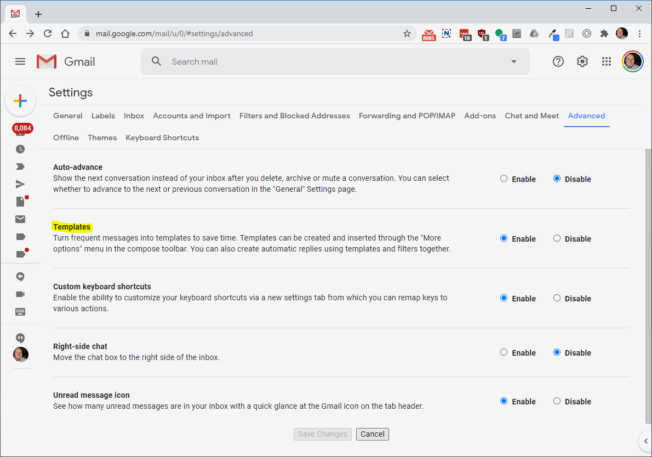
1. Enable templates if you haven’t already
Let’s first ensure that the templates feature is good to go in your particular Gmail experience. Visit Gmail on a computer—this doesn’t work in Gmail’s mobile apps, unfortunately—and click the gear icon in the upper-right corner, then click the “See all settings” button.
From there, navigate to the “Advanced” section and enable the Templates feature if it’s not already enabled. Then click the “Save Changes” button at the bottom.
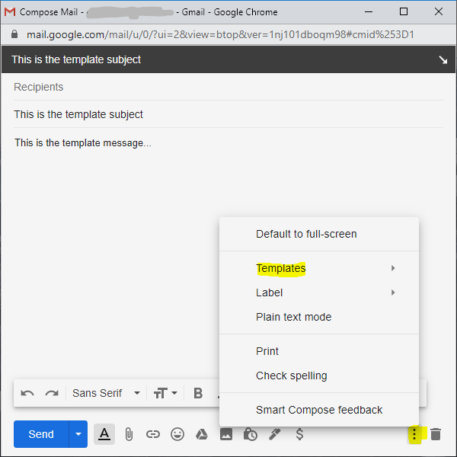
2. Create your first template
Next, create an email message like you normally would but only enter a subject and the message—don’t worry about recipients. Once you’ve got your message just how you like it, click the three little dots in the lower-right corner next to the trash can icon.
You’ll notice a menu item called Templates. Click it and choose “Save draft as template” to save what you just wrote as a template and then give it a memorable name. You’ve just created your first template message. You can create up to 50 of them, so go hog wild if you like.
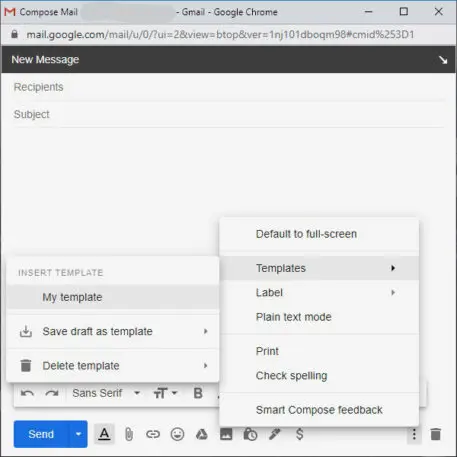
3. Use the template
Now, the next time you want to send an email message or respond to a message using your template, all you need to do is click the three little dots again, select Templates, and choose the template you’d like to insert. Easy, eh?
If you’re crafting an email from scratch, it’ll use the subject line that you saved with your template. However, if you’re responding to an email, it’ll keep the sender’s original subject line intact.
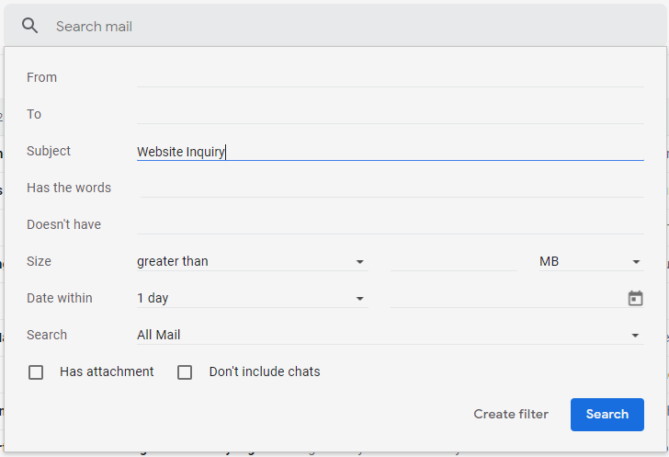
4. Automate responses using templates
Let’s kick things up a notch with automated responses. Let’s say you’ve got a website with a contact form, and any time somebody fills out the form, you get an email with the subject line “Website Inquiry” sent to you. We’ll create a filter that automatically responds to such messages with one of your templates.
On the right-hand side of the Gmail search box, you’ll notice a little downward-facing arrow. Click that to open up the filters panel. From here, type “Website Inquiry” (or whatever your criteria happen to be) into the Subject field, then click “Create filter” at the bottom.
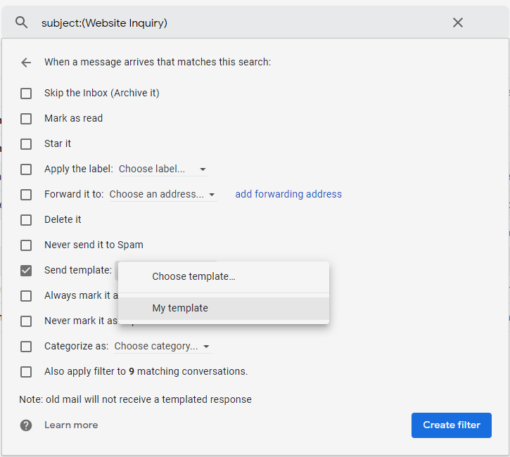
On the next panel, you’ll notice a whole bunch of options for how to deal with such a message. About two-thirds of the way down, click the “Send template” checkbox and choose the template you’d like to send from the drop-down menu.
Now, any time you get a website inquiry, you can auto-respond immediately with something like, “Thank you for contacting us. We’ll get back to you as soon as possible!” You can even do cool stuff like include attachments or photos for your senders to look over while they wait. Spend a little time setting up these responses, and the payoff in reduced future email drudgery can be tremendous.
Recognize your brand’s excellence by applying to this year’s Brands That Matter Awards before the early-rate deadline, May 3.