If there’s one thing we humans can agree upon these days, it’s that communicating sure isn’t easy.
We’ve got fancy rectangles in our pockets that empower us to speak to other people in real time, anytime—but who has the time to actually answer a voice call anymore? We’ve got video calls now, too, but those are laden with their own exhausting issues. And don’t even get me started on email.
Then there’s Slack—the de facto chat platform of our current connected world. Slack served as a combination conference room and virtual watercooler for lots of us even before the pandemic came along. Now, its role is only amplified further, both on the work front and sometimes even on a personal level.
For all its positives, Slack can also be a gigantic pain—overwhelming to keep up with and cumbersome to use. But it doesn’t have to be that way. The service has some carefully tucked-away shortcuts and options that’ll save you time and make your communication easier than ever.
Make a mental note of these power-user possibilities, and get ready to see Slack in a whole new light.
1. You can send a message to anywhere in Slack—from anywhere in Slack
The next time you need to post a quick message to a channel you aren’t currently viewing, save yourself the trouble of hopping around and instead tap into Slack’s supremely useful shortcut for sending messages from anywhere.
In the app’s message box, just type /msg followed by the name of the channel you want, with a hashtag in front of it, and then your actual message.
So, for instance, if you wanted to post a message to a channel called “Whereabouts,” you’d type:
/msg #whereabouts Running 20 minutes late. Be there soon!
And that’s it: No matter where you are in the app, your message will be sent into the appropriate channel.
You can do the same thing with direct messages, too. Just replace the /msg command with /dm and use the @ symbol ahead of the name of the person you want to contact:
/dm @jrraphael Hey there, handsome.
No clicking, switching, or channel surfing required.
2. You can forward any message to any channel by reacting to it with an emoji
An official Slack app called Reacji Channeler lets you copy a message from one public channel to another simply by applying a specific emoji reaction to it. You might have the newspaper emoji act as a forwarding shortcut for your “Company News” channel, for instance, or have the calendar emoji auto-forward messages into an “Upcoming Events” channel.
All you have to do is install the app into your Slack workspace (or ask an administrator to do it for you, if necessary). Then, in any Slack message box, type /reacji-channeler followed by the emoji you want to assign and the name of the channel you want it to be associated with. From then on out, any reactions applied to a message with that emoji will make the forwarding magic happen.
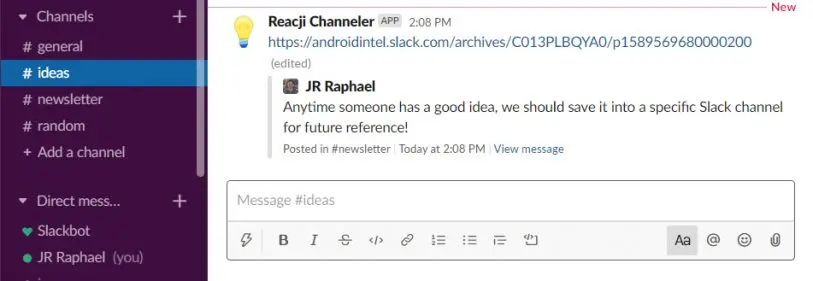
3. You can reply to any email notification from Slack right from your inbox
When Slack sends you an email about a new message you’ve received, it’s tempting to open up the Slack app to respond. But—though you’d have no way of knowing this—you don’t actually have to do that.
You can simply reply to the message within your email app and type out your response as a regular ol’ email. As soon as you send it, your response will pop up in the appropriate Slack channel or direct message, as if you’d typed it right there. It’s an especially valuable option to keep in mind for the evening or weekend hours (or whenever you aren’t working), as it’ll keep you from having to look at and maybe even install the Slack app on your phone. And best of all? No one else will be any the wiser.
4. You can create your own workspace-wide auto-responses
Here’s another helpful bit of advanced automation: With a couple minutes of simple setup, you can train the Slackbot to automatically reply to certain phrases with your own custom answers.
Why bother, you might wonder? Well, for plenty of reasons: You could create an easy way to give people something like a Wi-Fi password, a commonly needed address or URL, a list of your organization’s brand colors, or even a list of your favorite places to order lunch. Then, anytime someone types a message that includes the keyword anywhere in the workspace, they’ll get your preprogrammed answer almost immediately.
To get started, click on your name in the upper-left corner of the Slack app. Hover over “Settings & administration” and then select the option to customize your workspace. (If you don’t see that option, you’ll have to ask an admin to handle this part of the setup for you.)
On the web page that Slack opens, click the Slackbot tab. And there you have it: You can just type in your desired keyword and the associated auto-response, and it’ll be ready to automate a little piece of your workday.
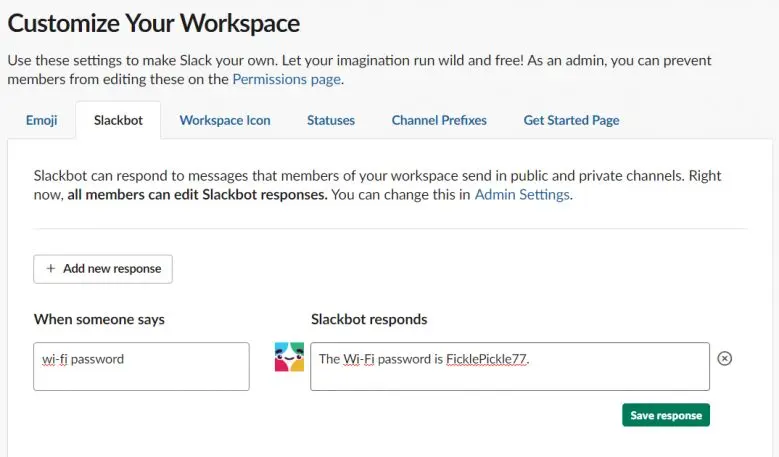
You can even add in multiple responses, if you want to look clever, and Slack will randomly select one from the list every time the command is triggered.
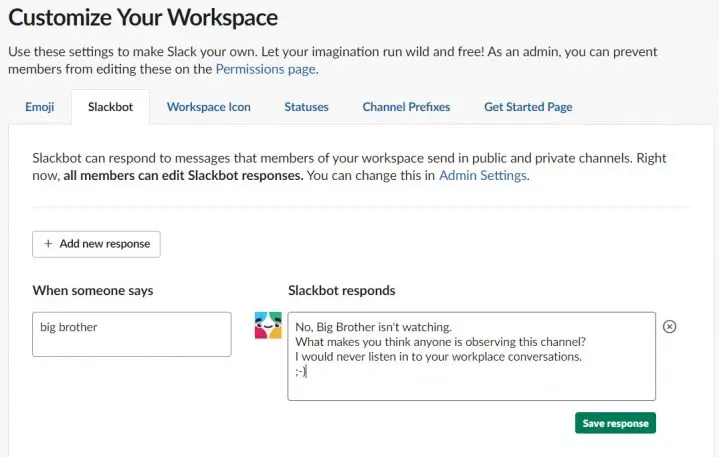
5. You can schedule messages for later
Want to knock out a message now but have it get delivered at some specific time in the future—tomorrow morning, Monday afternoon, or whatever the case may be? Sign up for Kyber and then add the app (or ask your admin to add it for you) into your workspace.
Once Kyber’s in place, you can type /kyber to get a special composing window with simple options for scheduling.
Kyber costs $3 per user per month and includes a variety of other interesting features for project management and other purposes.
6. You can create recurring reminders
Slack’s reminder function is a fantastic way to keep track of tasks or messages you need to revisit, and there’s even more to it than meets the eye. In addition to creating single-use reminders, you can actually tell the system to remind you about something at any recurring interval—at the same time every day, on the same day every week, on the same date every month, or even on the same date every year.
The commands for recurring reminders are curiously hidden, but here are all the structures you need to know:
- /remind me to check on TPS reports every weekday at 2 p.m.
- /remind me to question everything every day at 4 p.m.
- /remind me to prep for the department Zoom call every Tuesday at 11
- /remind me to send out a new task list on the 28th of every month
- /remind me to take stock of my life on December 15 every year
Remember those commands, fill in your own important-to-remember items, and Slack will handle the rest.
7. You can embed hyperlinks within your message text
You probably already know about Slack’s basic text formatting commands—surrounding a word with asterisks to make it bold, with underscores to make it italicized, and so on—but there’s a recent addition to the list that most people aren’t aware of. You can now embed hyperlinks within your Slack messages, just like you can in a document or an email.
It may seem like a small thing, but after years of pasting URLs in parentheses or after a lengthy message, it’s a pretty spectacular bit of extra styling to have. And it’s as easy as can be: Just press Ctrl-Shift-U on a Windows or Chrome OS computer or Cmd-Alt-U on a Mac, and you’ll see a pop-up with spaces to put in any text and link you want.
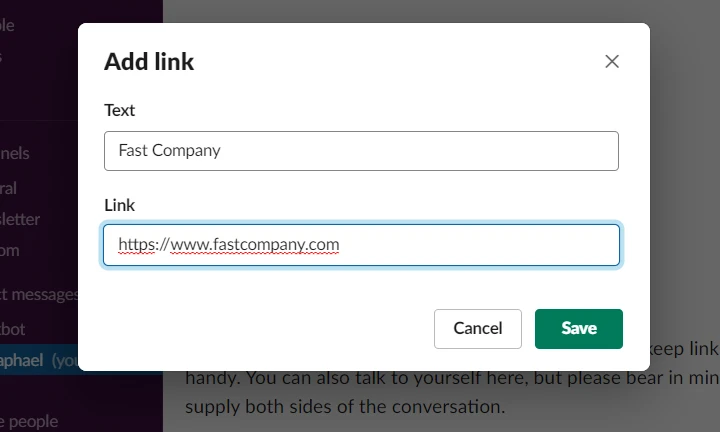
You can also highlight a word or phrase in a message first and then hit Ctrl-Shift-U or Cmd-Shift-U, if you want the text part of the pop-up to be filled in for you.
For even more practical tech knowledge, check out my Android Intelligence newsletter.
Recognize your brand’s excellence by applying to this year’s Brands That Matter Awards before the early-rate deadline, May 3.
