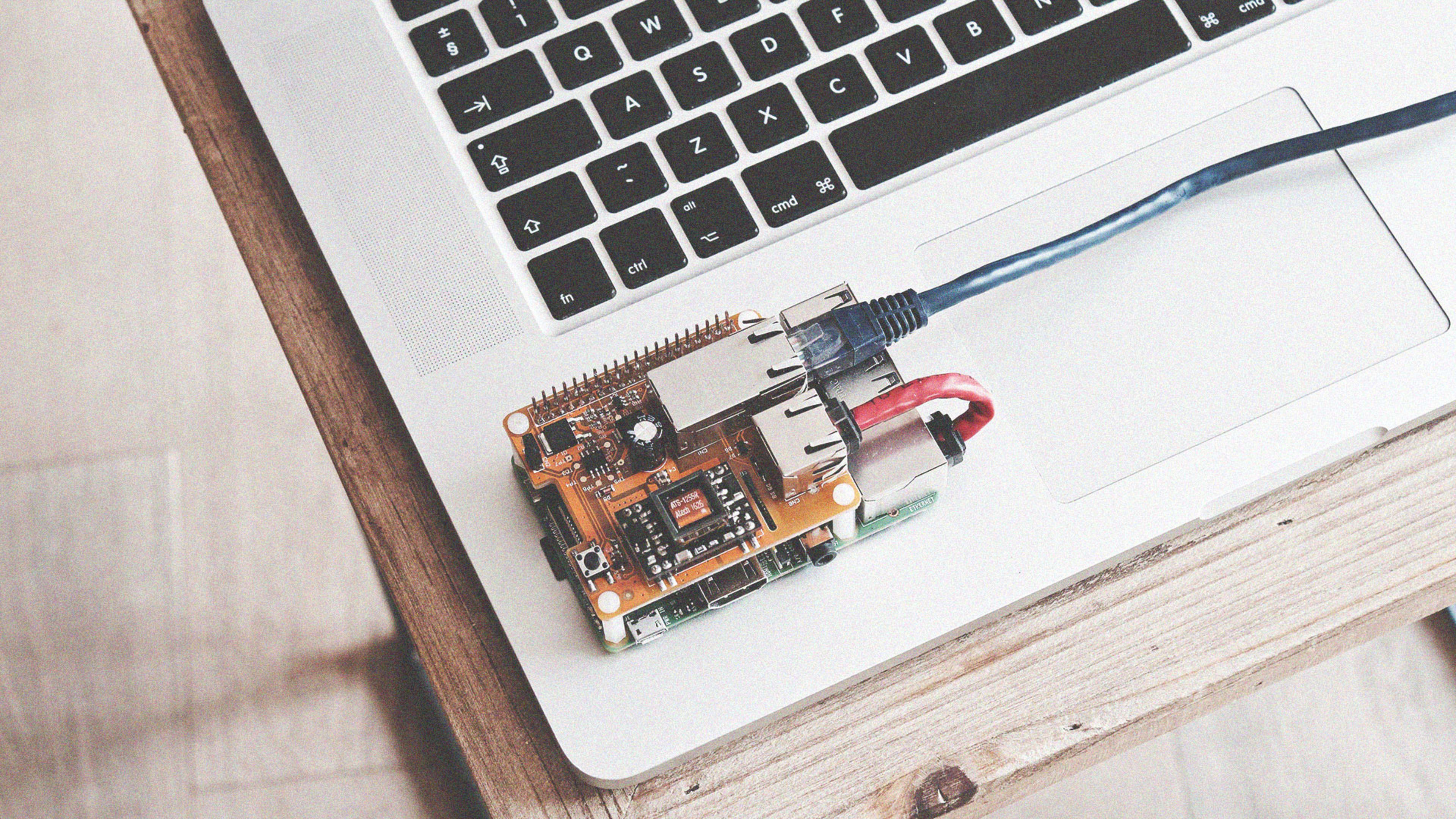If you’re heeding the advice of public health officials and staying home to slow the spread of coronavirus, you might have a lot more idle time than you did a few weeks ago. But that doesn’t mean you have to spend it all binge-watching Netflix or playing Fortnite.
With life outside the house seemingly on hold, you can finally spend some time getting your digital life in order, and perhaps even learn some new tech skills. That way, you’ll be more organized and better prepared for whenever things return to a state of normalcy. Here are eight ideas to consider.
Organize your photos
In any given month, you might snap hundreds of photos with your smartphone. You’re probably snapping fewer of them now, so it’s a fine time to look through your photo collection, make sure it’s properly backed up, and maybe even create some albums that you can share or print.
I suggest having at least two backup solutions for your photos. If you have an iPhone and are tired of paying for iCloud storage, you can move your images over to Google Photos for free (albeit at slightly reduced quality), but making the occasional backup to an external hard drive is also a good idea. And if you’ve got old print photos that you want to digitize, Google’s PhotoScan app for iOS and Android lets you quickly scan, enhance, and upload them.
Back up your documents
As long as you’re backing up photos, you might as well create a backup system for your documents as well, preferably one that doesn’t involve manual copying and pasting to an external drive.
If you have a Windows PC and aren’t using a cloud storage service like Dropbox already, I suggest setting up Microsoft’s OneDrive service, which creates a new folder on your computer and automatically backs up any documents inside it. More importantly, you can set OneDrive to automatically back up your Documents, Pictures, and Desktop folders as well. The free version of OneDrive includes 5 GB of free storage, which should be more than enough for Word files and other text-based documents.
Mac users may be better off using iCloud Drive, which also offers 5 GB of storage for free. If you haven’t done so already, you can set iCloud Drive to automatically back up your Desktop and Documents folders, making them available on any device. Alternatively, Apple’s Time Machine utility works well for automatic backups if you do have an external hard drive on hand.
Protect your passwords
It’s easy to say that you should use a password manager—and we often do—but the reality is that programs like LastPass and Dashlane take some time to set up and learn. You’ll need to get in the habit of saving credentials to your password manager for every site you log into, and you’ll want to go through your password list to replace weak passwords with stronger, randomly generated ones. Being stuck at home presents an opportunity to finally put in the effort. The tech blog How-To Geek has a great primer on password managers if you’re new to the whole concept.
While you’re at it, take some time to wrap your head around two-factor authentication, which adds a second layer of protection to your accounts by requiring an additional sign-in code sent to your phone. Ideally, you’d set this up for any account that offers it, but at minimum you should use two-factor authentication to protect your email and any other accounts that house sensitive data. Getting secondary codes via text message is better than nothing, but consider using an authenticator app or email instead to protect against SIM swapping, in which an attacker takes control of your phone number as a way to access sensitive accounts. The website Authy has guides to setting up two-factor authentication on major services, and it also provides an authenticator app of its own.
Straighten up your email
Last summer, I realized that I was losing track of too many important emails, and decided to finally tame my unruly inbox. I went through my past few weeks of emails, addressed all the important ones, and archived everything else. Then, I implemented a new system that sorts reader emails, personal emails, and interesting PR pitches into folders. My inbox is only for important action items, and everything else I can pick through as time permits.
Of course, that’s not the only way to organize an inbox. You can also set up folders based on deadlines, rethink the way you triage emails in the first place, or turn your Gmail into a Trello-style to-do list. And if all else fails, follow this advice from Buzzfeed’s Katie Notopoulos and email like a CEO.
Create a system for notes and lists
No disrespect to paper, but if your notes and to-do lists are a mishmash of paper planners and disparate smartphone apps, it might be time to reorganize. Personally, I rely on a few different apps that each serve a specific purpose: Ephemeral thoughts and personal to-do lists go into Google Keep, bookmarks and story ideas go into Trello, and Notability captures my handwritten interview notes.
Those are hardly the only tools worth considering, though. Zapier has great roundups of the best to-do list and note-taking apps, so you can experiment and see which ones click.
Repurpose old tech
Have an old phone or tablet stashed in a drawer somewhere? Try giving it new life as a single-use device.
My favorite example for those working from home: Keep an old tablet permanently plugged in at your desk as a second monitor, using either Apple’s Sidecar feature (for iPads and Macs) or Duet Display (with any other device combination). You could also turn an old phone into a Chromecast remote, create a restricted iOS or Android device for kids, or create a dedicated reading or writing device by removing all distracting apps. You could even experiment with rooting or jailbreaking—that is, removing the restrictions put in place by the device maker—without jeopardizing your main device.
Cut the cable TV cord
Now that all the major sports leagues are on hiatus, it’s a great time to figure out whether you really need expensive cable or satellite TV service.
With a live TV streaming service such as YouTube TV ($50 per month) and Hulu + Live TV ($55), you can get a big bundle of channels—including local stations—for about half the price of a traditional TV bill. You can then use a recent smart TV or a separate streaming device, such as Roku’s Streaming Stick+ or Amazon’s Fire TV Stick 4K, to watch.
Alternatively, consider abandoning the cable bundle entirely and sticking with cheaper services like Netflix and Disney+. You can also rely on free streaming services such as Pluto TV and Tubi to shave your TV bill down to $0 per month. You may find that you don’t miss those sports channels as much as you thought. (My beginner’s guide that can help you figure it all out.)
Try a Raspberry Pi project
When you’re really in the mood to tinker for tinkering’s sake, grab yourself a Raspberry Pi micro-computer and put it to work on all kinds of tech projects. Build an old-school game console, set up a file server for all your aforementioned backups, stream music from it, or just get your first taste of Linux desktop computing. PCWorld has a helpful list of projects for beginners. For those who are a bit braver, check out Lifehacker’s tutorial on setting up a network-wide ad blocker.
Recognize your brand’s excellence by applying to this year’s Brands That Matter Awards before the early-rate deadline, May 3.