The iPhone is by far the dominant smartphone in the U.S. If you’ve got one, you click, swipe, and long-press on its screen countless times a day. But you may be doing a lot more of those moves than necessary.
Apple has been packing iOS with new capabilities over the years. That’s not always a good thing, as the features you most want can get buried, and undesirable ones get enabled by default. But iOS has also lots of shortcuts and fine-grained controls that let you cut through the clutter and get quickly to what you want. Here are pointers to 14 of the best. (These instructions apply to iOS 12.)
Have your own tip suggestions? Hit me up at seanjcaptain@gmail.com or @seancaptain on Twitter.
1. Don’t scan for apps—search for them
I have about 100 apps on my iPhone that I valiantly try to place in logical folders. But I have no idea where some of them are. Rather than swiping from screen to screen, scanning icons, and digging into folders, it’s easier to just search. With a finger on (not above) the screen, swipe down to reveal the search bar, and type in the name of the app you want.
Just swipe down to search for the app.
2. Close multiple apps with a multi-finger swipe
Having a bunch of apps open in iOS won’t actually slow your system down since all but the one you are currently in go into idle mode. But scrolling through all of them when switching apps can get overwhelming. Periodically closing them provides a clean slate. You can’t zap all apps at once, but you can quit two at a time. Bring up the carousel of open apps by double-tapping the Home button (or slowly swiping up on iPhone X models), place a separate finger on each of the app screenshots that appear, and swipe up.
Slide up with one finger on each app screen to close apps in pairs.
3. Save juice by managing location-based apps
Apps that monitor your location drain the battery by requiring the phone to constantly listen for GPS satellite signals, thereby preventing your phone from going into sleep mode. Some apps, like Google Maps and Uber, need these services while running. Just remember to close them when you’re done. You can also restrict location services app-by-app by going to Settings > Privacy > Location Services. Lots of apps on the list (say, Messages) may never require location. Others, like a ride-share app, can have access limited to “While Using the App.”
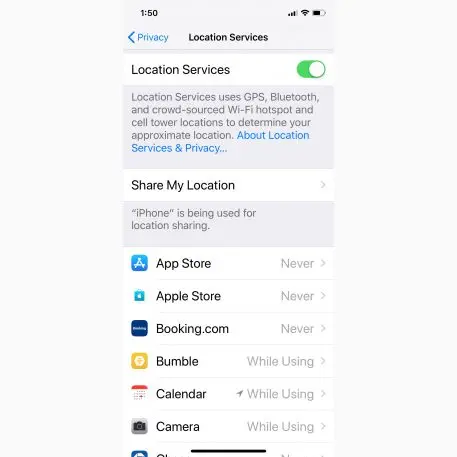
4. Close all tabs in Safari
This is another housekeeping tip. Every time you click a link, say in an email or in Twitter, Safari opens a new browser tab. Soon you have dozens or even hundreds of tabs, viewable when you tap the icon of two squares at the bottom right in the Safari app. If this clutter bugs you, zap them all by holding your finger on the icon until a pop-up with the option to “Close All Tabs” appears.
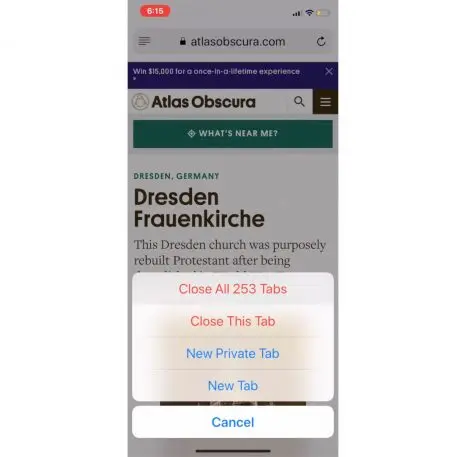
Related: 11 infuriating iPhone and Mac glitches–and how to cope with them
5. Customize Control Center for handy shortcuts
Apple provides shortcuts to several apps and settings in Control Center, which you access by swiping down from the top of the screen. The default setup includes controls for wireless connections (cellular, Wi-Fi, and Bluetooth), music playback, screen brightness, and volume, among others. iOS allows you to add several other items (such as Stopwatch or Alarm), and remove ones you don’t need (perhaps Apple TV remote). Go to Settings > Control Center > Customize to drag items on or off the menu.
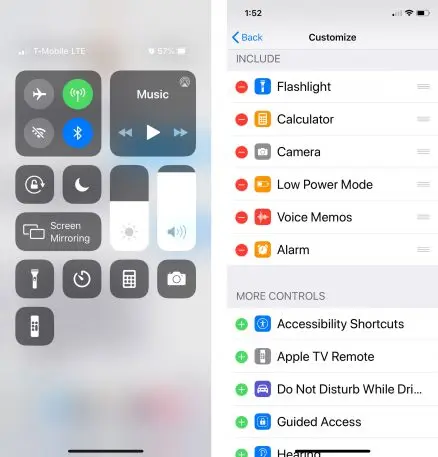
6. Use low-power mode
Newer iPhones are pretty good at conserving energy. For instance, they only use all of the CPU when running demanding apps, such as games. But you can further conserve battery by activating low power mode, which saves juice by slowing or stopping features like automatic downloads, email fetch, and background app refresh. It’s handy if you’ll be out all day, or can’t charge your phone overnight. The easiest way to activate low power mode is to add a shortcut button to Control Center (see tip 5 for instructions).
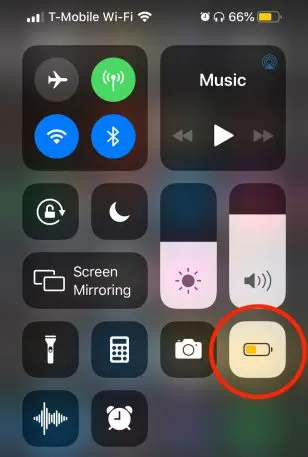
7. Turn off Shake to Undo
Way back in iOS 3, Apple created a universal “undo” capability triggered whenever you shake your phone. If you tend to walk or run with your phone in your hand, or are just jittery, this “feature” is a great way to accidentally delete that email or other note you’ve been composing. If you don’t (deliberately) use Shake to Undo, you can disable it by going to Settings > General > Accessibility and scrolling to near the bottom of the “Interaction” subsection.
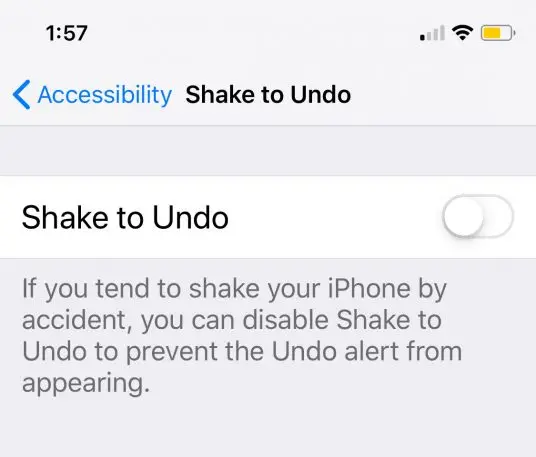
8. Make text bigger and bolder
iPhones pack a lot of detail onto their high-res screens, resulting in some truly tiny text. If you’re having trouble reading it, go to Settings > Display and Brightness to find two items. Text Size controls what you would expect, in iOS apps and others that support Apple’s Dynamic Type. Bold Text likewise does as advertised. (It requires that you restart your phone.)
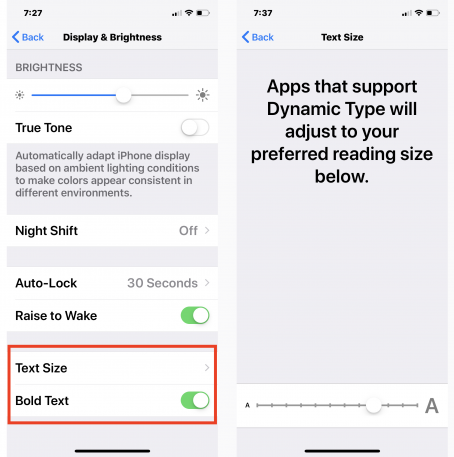
9. Turn off (or on) repeat text message alerts
By default, iOS alerts you twice for every text message you receive: first as it comes in, then two minutes later as a reminder. Whether you find a pair of alerts to be overkill, or you’d like even more, go to Settings > Notifications, scroll down to and tap Messages, then scroll down to and click Repeat Alerts to select your desired number of repeats: from Never to 10 Times.
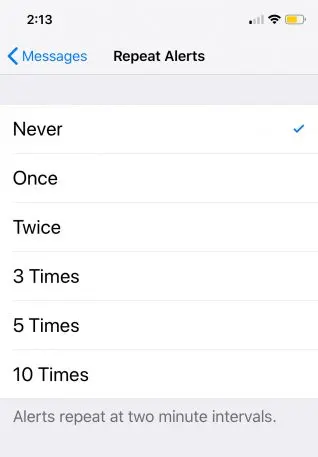
10. Hard-press for shortcut menus
Except for the iPhone XR, with its budget LCD, every iPhone since the 6s includes 3D Touch–which measures pressure on the screen–to enable a new form of input. (You can adjust sensitivity by going to Settings > General > Accessibility > 3D Touch.)
Pressing hard on an app icon brings up shortcuts, such as:
Calendar: See next appointment, add new event
Camera: Scan QR code or shoot selfie, video, or portrait
Google Maps: Navigate to home, send your location to a friend
Instagram: New post or message
Spotify: Play recent artists or playlists
Mail: Search or start new message
Facebook Messenger: Send new message, resume recent conversations
Pressing on Control Center buttons (tip 5) reveals shortcuts like:
Networking: View Wi-Fi network name, turn AirDrop or Personal Hotspot on or off
Brightness: Turn Night Shift or True Tone on or off
Flashlight: Set brightness
(iPhone XR users can access some Control Center shortcuts by holding a finger on the icons until pop-ups appear.)
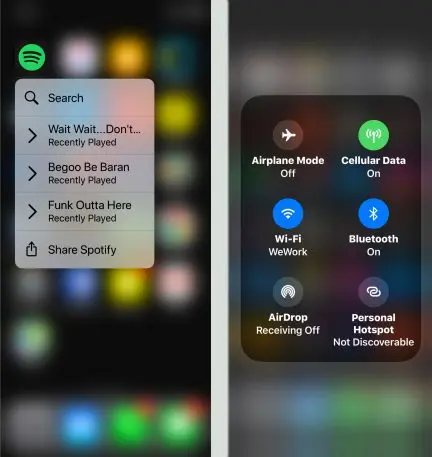
11. Quickly enable and fine-tune Do Not Disturb
Constant distractions kill productivity and piece of mind. iOS offers fine-grained controls for Do Not Disturb mode, which silences calls, alerts, and notifications while your device is locked. You can easily access them using the 3D Touch feature available since the iPhone 6s. Swipe down from the top of the screen to open Control Center and long-press the half moon-shaped Do Not Disturb button. The pop-up menu offers options to enable it for an hour, until evening, or until you leave your location.
Tap the Schedule option and scroll down to Do Not Disturb While Driving to eliminate automotive distractions. Or add a shortcut button just for this function. (See tip 5.)
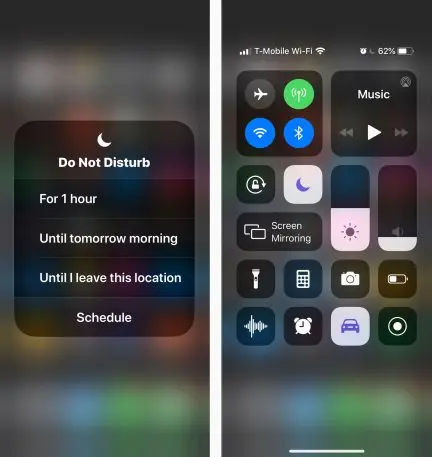
Related: 26 incredibly useful things you didn’t know Google Calendar could do
12. Use screen recording to help Mom and Dad
Ever try to talk someone (perhaps parents or grandparents) through fixing tech issues over the phone? Here’s a suggestion: Show, don’t tell. Add the screen recording shortcut button to Control Center (see tip 5). Tap it, make whatever adjustments you’d like to show someone, such as enabling larger and bold text (tip 8). Stop recording, and share the video with them as you would any other video. (That’s how I created animations for this article.) Tip: Move slowly through the steps you record, so the other person can easily follow.
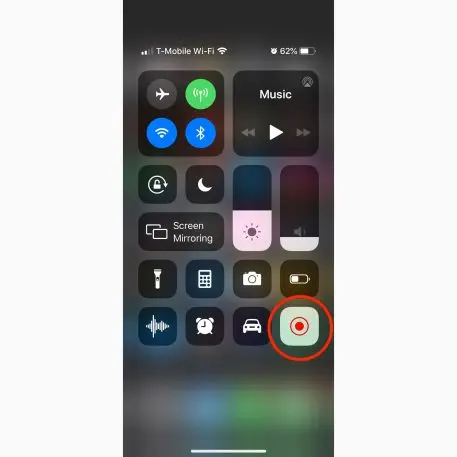
13. Find and surgically delete multiple apps
Deleting an app by doing a long press on the icon and tapping the “x” won’t work if you can’t even find it. To see everything that’s installed on your iPhone, go to Settings > General > iPhone Storage. Scroll past the housekeeping tips iOS may provide and to the full list of installed apps, ordered by how much storage they use. Tapping any entry displays a screen with options to Offload app (deleting the program but leaving files, such as media) and Delete app (which zaps everything).
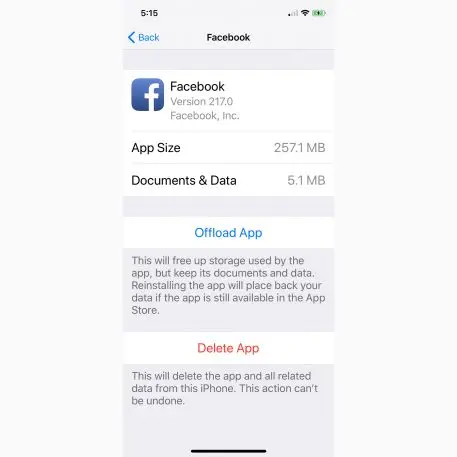
14. Save time with automation
Apple’s Shortcuts app allows you to instantly jump deep inside an app or create combos of multiple apps that work together to complete a series of tasks. Shortcuts includes a gallery of preprogrammed routines, such as “Heading to Work,” which automatically launches Apple or Google Maps to navigate to your preset work address, provides a summary of appointments on your calendar, and launches a commute playlist in Apple Music. You are also free to program your own routines that draw on installed apps–Apple’s or others. Shortcuts can also be added as buttons to the home screen for fast access.
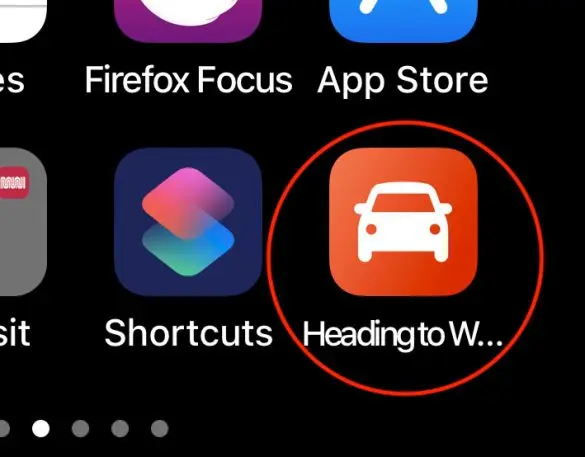
Recognize your brand’s excellence by applying to this year’s Brands That Matter Awards before the early-rate deadline, May 3.
