With iOS 11’s new drag-and-drop feature, Apple’s iPad becomes a more promising PC replacement. Now you can move files, text, photos, and links between apps without having to use cumbersome “share sheets” or the clipboard.
But there is one caveat: At the moment, the level of drag-and-drop support varies from one app to the next. You can drag a document from Apple’s iWork suite into an email, for instance, but you can’t currently do the same for documents from Microsoft Word. Until more app developers update their apps and figure out the best ways to handle drag and drop, using this feature is going to take some guesswork. (The one exception is that most apps should be able to receive a piece of text you’ve dragged even if they haven’t otherwise implemented drag-and-drop support.)
In the meantime, here are some iPad apps that already make clever use of drag and drop in iOS 11:
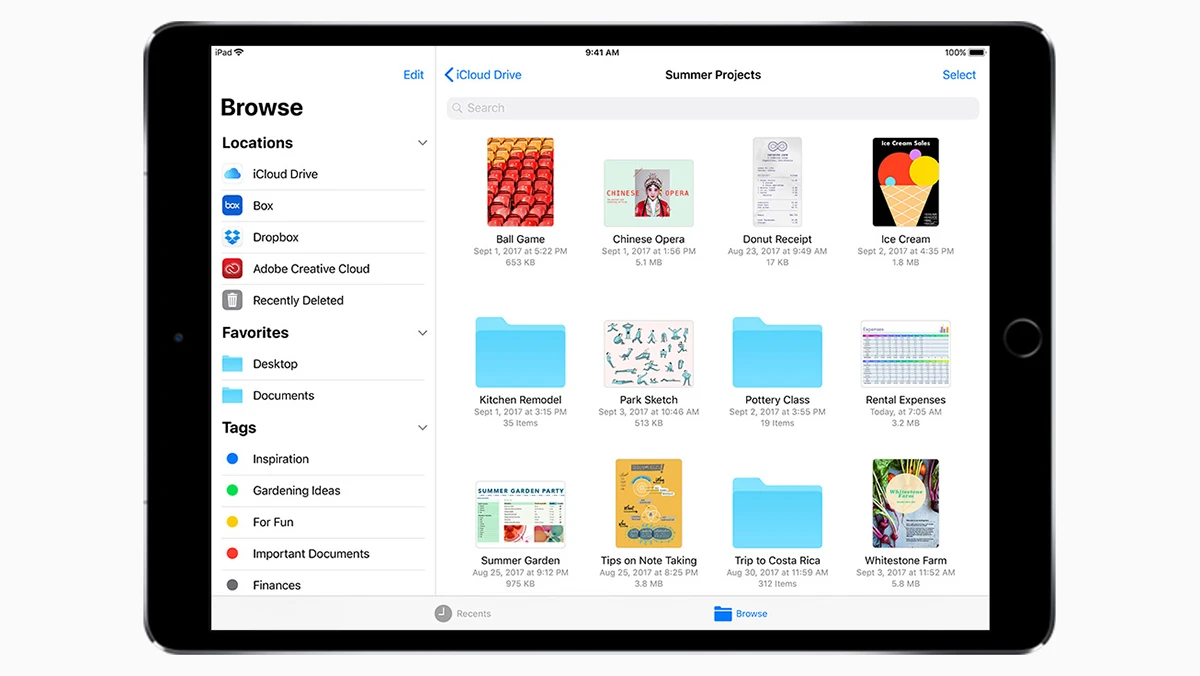
Apple Apps
Apple is setting an example for other developers with its own apps, which work with drag and drop in exactly the ways you’d expect. These are some of the best ways to experience drag and drop in iOS 11’s early days:
Files: Shuttle files in and out of other apps such as Mail, and move multiple files into folders. (Here’s a tip: Once you’ve highlighted a file for dragging, tap on other files with your free hand to add them to the pile.)
Mail: Drag file attachments into other apps, or attach files to an email by dragging them in. (You can even attach multiple files at a time this way.) Drag an entire email to import its subject into other apps such as Reminders.
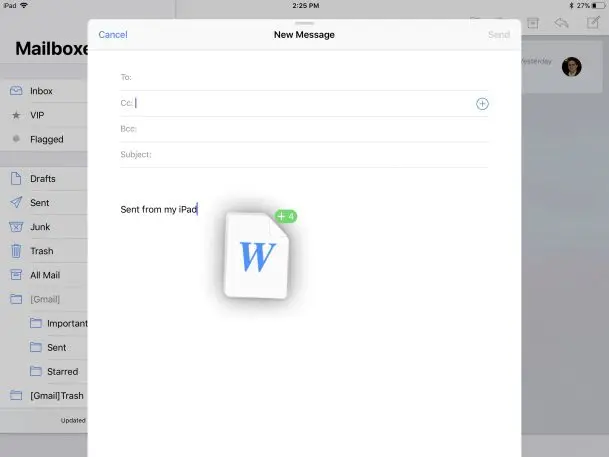
Safari: Press and hold on any image, text selection, or URL for dragging into other apps. You can also drag URLs—either from within Safari or from other apps—into the address bar to visit that link.
iWork suite: Drag images and text from other apps into a document, and drag entire document files into other apps such as Mail.
Notes: Move images and text into the body of a note. Drag text and images from a note into an iWork document or email.
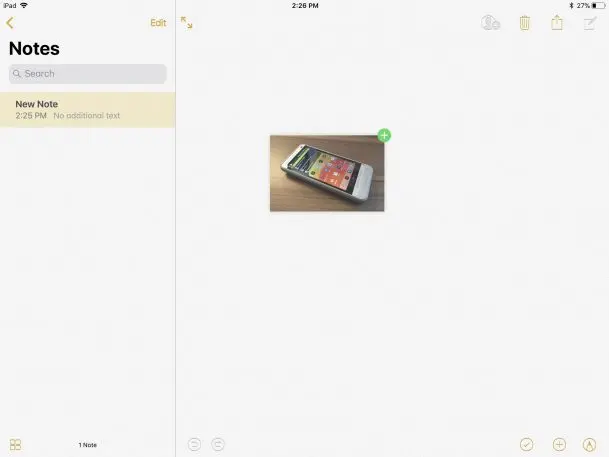
Messages: Attach files, text, images, and contact information by dragging them in from other apps.
Contacts: Share a contact’s information in .VCF format by dragging the person’s name into other apps. (This works great with iMessage.)
Screenshots: When creating a screenshot–by pressing the Home and power buttons together–a thumbnail appears in the bottom-left corner of the screen. You can then drag this thumbnail into other apps such as Messages or Mail.
Third-Party Apps
Although third-party apps don’t yet support drag and drop as reliably as Apple’s own apps, some are already making clever use of this new feature. Some examples:
PCalc: Drag the results of any calculation or conversion into other apps as plain text, and drag numbers in for further calculation.
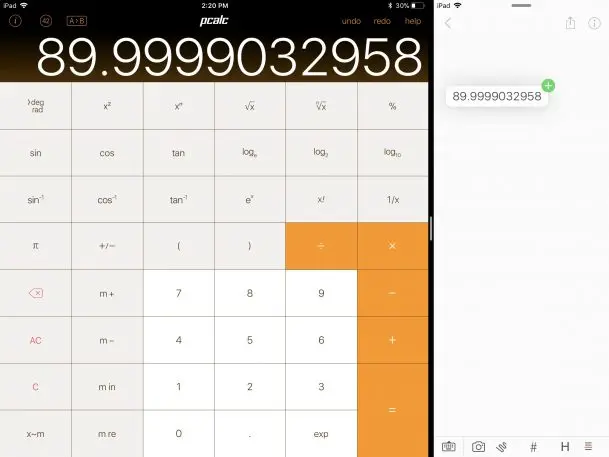
Spark by Readdle: Attach files in this email client by dragging them from other apps, and move inbound attachments into other apps such as Files or iWork.
Twitter: Drag images and GIFs into the compose window to include them in tweets, and drag people’s tweets—formatted as web URLs—into other apps.
GIFWrapped: This catalog of animated GIFs supports dragging into other apps that can handle image drops. It works brilliantly with iMessage and Twitter.
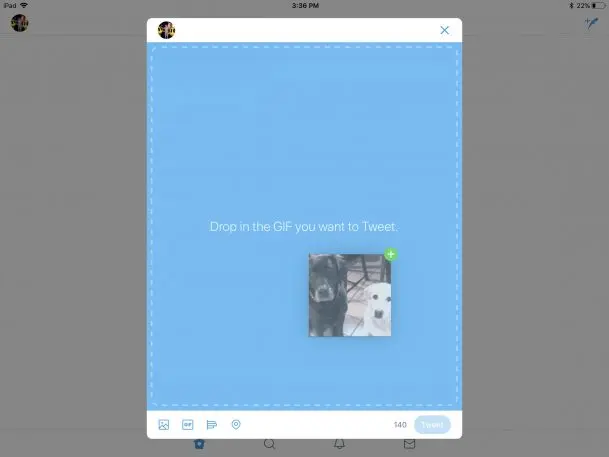
Bear: Drag text, images, or URLs into this writing app, or select text to drag into other apps.
Feedly: Grab images, text, or links from this RSS reader and drop them into other apps. Try it with an app like Notes for jotting down ideas as you browse the web.
Goodnotes: Drag handwritten notes into other apps, automatically converting them to text in the process. Import notes from other apps such as Files by dragging them into Goodnotes.
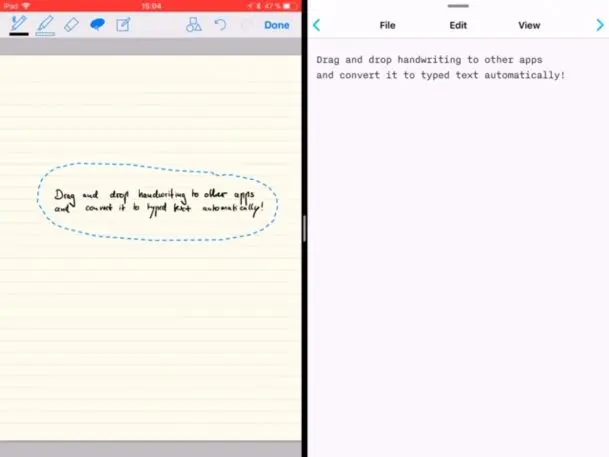
Google Chrome: Text, images, and links can be dragged and dropped into other apps. (All that’s missing, compared to Safari, is the ability to drag URLs to and from the address bar.)
Kaleidoscope 2: This app helps you compare any two documents (including Word, text, and Markdown), images, or folders side by side. The update for iOS 11 supports dragging and dropping files into the app.
Zipped: Drag multiple files into the app to create a .ZIP archive, and drag .ZIP files into the app to extract them. Worth the $0.99 to add what Apple’s Files app lacks.
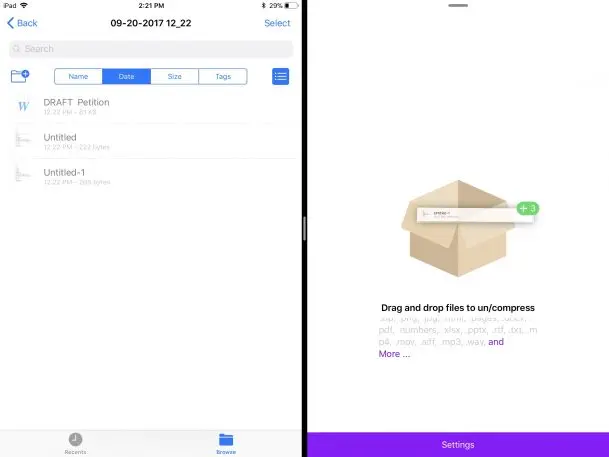
Annotable: This image markup app goes well beyond Apple’s built-in tools, with features like text insertion, spotlighting, and text obscuration. In iOS 11, it supports dragging in images from other apps and from Apple’s screenshot pop-up.
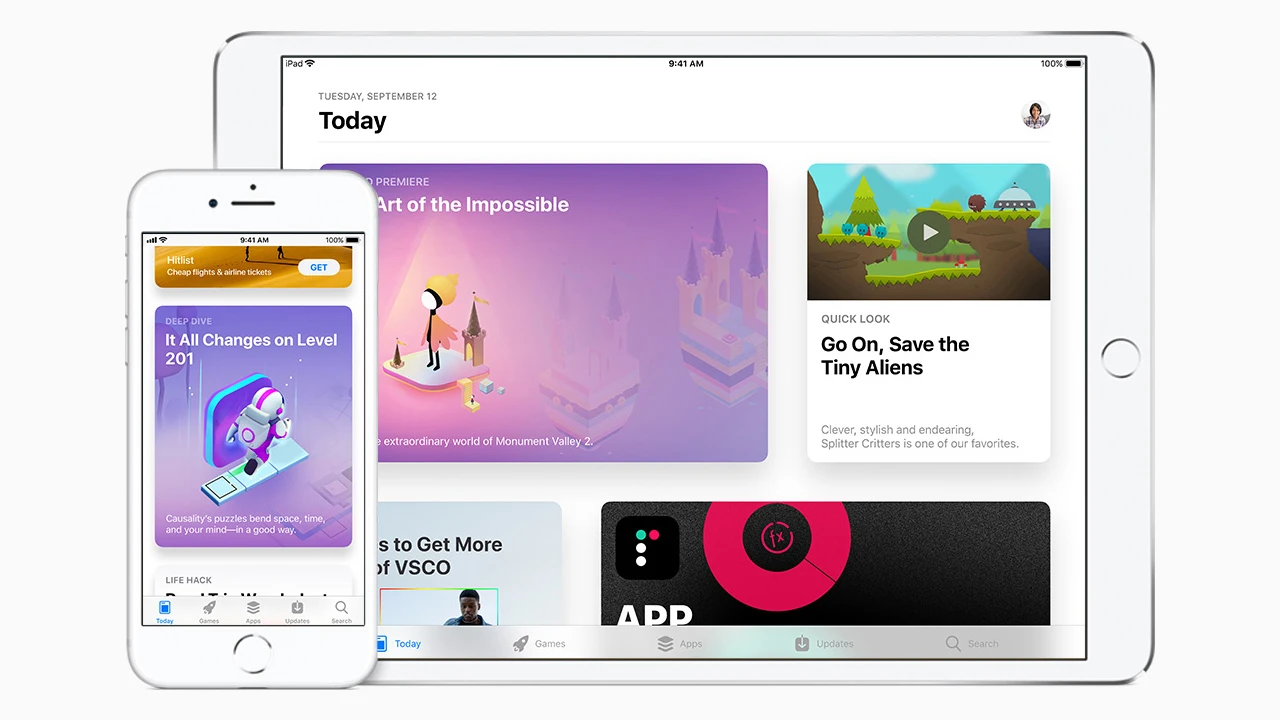
What’s Next?
Although drag and drop already makes the iPad more powerful, there’s plenty of room for improvement.
In the short term, it’d be nice if apps that supported drag and drop did so in a more predictable way. Dragging images, for instance, can yield drastically different results depending on the target app, with some preserving the image inline, some preserving just the image name or URL, and others stripping out the image entirely. Until you actually complete the drop, there’s no way to know which result you’re going to get. Developers should strive for more consistency, and Apple should enable richer previews of what users will see when the drop is complete.
Drag and drop will really hit its stride, though, when it becomes more of an automation tool, and not just a better version of copy and paste. You can see glimpses of this already in apps like Goodnotes, which can automatically convert handwriting to text as it’s dragged into other apps. Imagine if similar data-parsing powers were available in a to-do list app for turning calendar appointments into due dates, or in a web publishing app for automatically turning Word documents into HTML. Apple’s acquisition of Workflow earlier this year could be a sign that drag and drop will move in this direction, as it allows for smarter connections between apps.
For now, the best way to take advantage of drag and drop is to figure out a handful of scenarios that fit into how you use the iPad already, and commit them to memory. Drag and drop won’t drastically change your iPad experience just yet, but it might save you a little time and energy.
Recognize your brand’s excellence by applying to this year’s Brands That Matter Awards before the early-rate deadline, May 3.
