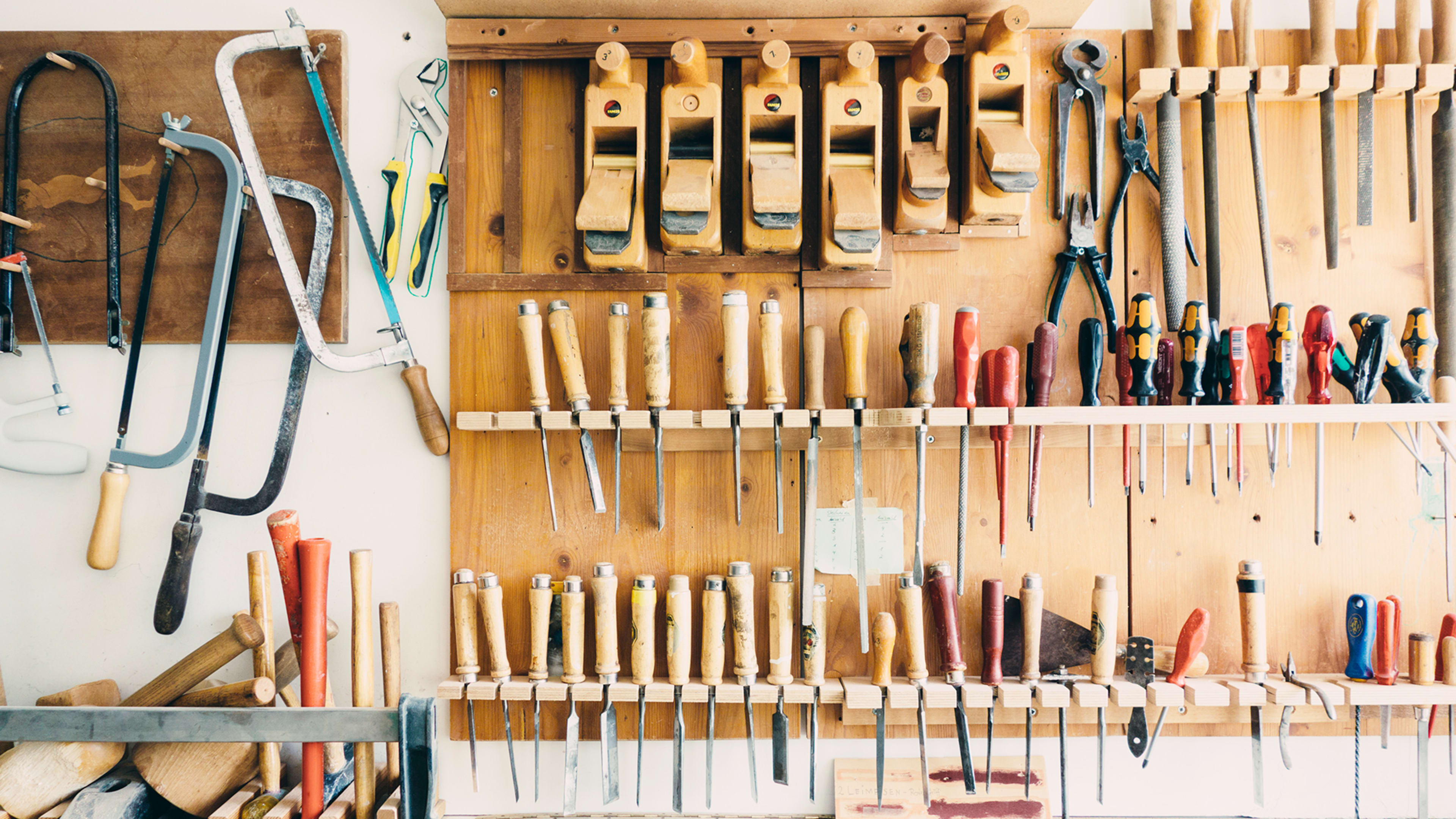Slack is a productivity tool, designed to make it easier for groups—especially ones spread out across buildings, regions, or continents—to work together seamlessly. But we all know that easy communications can be a two-edged sword.
Your team could be losing time in Slack channels as members post so many messages that it’s impossible for anyone to keep up. You may have discussions that should take place in private, due to internal policy or regulatory issues, that are happening in public. People may be complaining to you about how many notifications they receive.
Slack admins have a number of tools built into the system, and can offer suggestions to members, or in some organizations mandate or impose changes. Here are 10 tips drawn from my experience researching and writing Take Control of Slack Admin that can cut through the noise and reduce clutter and allow team members to work more efficiently.
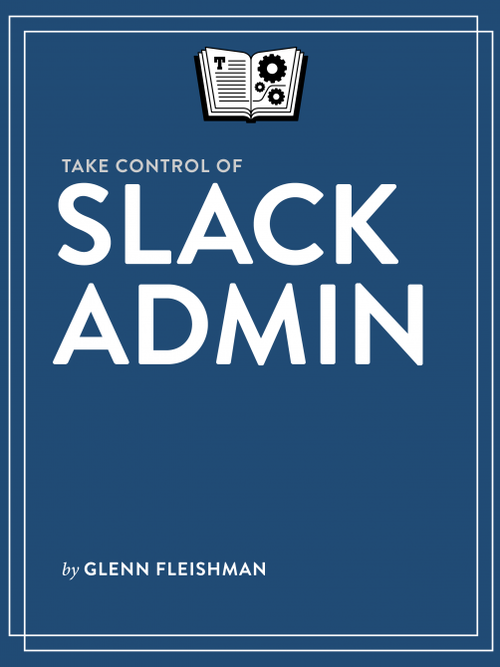
(One bonus tip up front: If your organization meets Slack’s definition of a nonprofit or educational organization, and you require its paid features but were deterred by the cost, nonprofits can use Slack’s first-tier Standard level at no cost, while academic institutions receive an 85% discount off either paid tier.)
Tip #1: Set And Enforce A Username Policy
It may seem like micromanagement, but setting a consistent username policy for a team that will have more than a couple dozen members can help enormously when people are trying to respond to or find other team members. Slack uses autocomplete for people’s username and profile name (like @glenn.fleishman and Glenn Fleishman).
If you let the first Mike or Jennifer claim @mike and @jenn—or with a younger crowd, Ashley takes @ashley and Chris takes @chris—they’ll receive many messages to their handle intended for other members of the group.
The first.last pattern may be the simplest to implement, such as @harry.mccracken. Last names will appear in an autocomplete list in darker text as part of the username; Slack shows the personal full name in lighter text, making it easier to miss seeing them. You can create a short message about your policy that all users will see when they pick their username (in Team Settings in the Settings tab). In paid teams, an admin can change a member’s username, too.
Slack limits the entire user name to 21 characters, which could be a slight problem if you have any teammates with long first or last names, or both. You should set a policy for abbreviating names or following another pattern so that such group members don’t have to ask.
Tip #2: Break Busy Channels In Two
Some colleges and municipalities look to “desire lines” to pave paths: These are the vernacular routes people take through lawns and parks that bypass paved or laid-out walking routes. As a Slack admin, you can turn “desire lines” in public channels into new channels and urge or require—depending on the extent of your authority—that people migrate there.
A typical example is a channel for talking about active projects; let’s say it’s called #active-projects. When a lot of new projects are underway and people start getting into the details, you might suddenly have hundreds of messages a day, and participants might feel compelled to devote tens of minutes or more to read all the messages. This is the email-discussions-eat-productivity problem re-created in Slack.
Shifting the #active-projects name to #projects-announce and popping off a #projects-discussion could help those who need to stay abreast without requiring the same investment of time on their part.
Tip #3: Block Preview Images For URLs
Slack has a nifty feature of generating a preview wherever possible when a URL is part of a posted message. This often includes an image or video. But not all media lends itself to this approach, and these previews can also eat up a lot of vertical space in the message list. (A user can type “/collapse all” to hide all current media and internal file previews.)
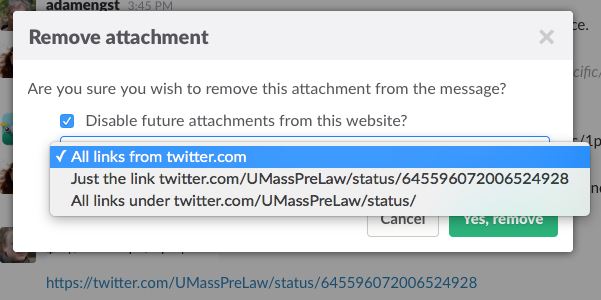
While members can disable automatic previews for themselves (via their team preferences in Messages & Media under Inline Media & Links), admins can’t set that as a team-wide policy. (You’d think it would be a welcome option.)
However, after a preview appears, an admin can hover anywhere over the preview and Slack will show a tiny gray x that turns black when you’re directly above it. Users who post links have the same x, and when they click it, the preview disappears.
For admins, however, clicking the x brings up a dialog that lets you choose between removing just the media preview for that URL and removing it either for the entire domain or, if the URL has a path in it, all URLs with the same nested path.
Tip #4: Use Guests To Restrict Access And Keep Discussions On Topic
In paid teams, admins can create full members, multi-channel guests, and single-channel guests. Full members can access everything: They may join any public channel, create private channels, see the full directory of all team members, and, depending on the team, may also be able to customize certain features and add channels.
Guests have access to only a subset of Slack features. Among other limits, they can only become members of a public or private channel if they are invited to it by a full member. (Multi-channel guests are charged at the same rate as full members; for every full member or multi-channel guest, teams can add five single-channel guests at no charge.)
Most teams that need a paid version of Slack will likely make all employees or core group members full members, and only use guest status for contractors, vendors, temporary workers, consultants, and others outside the inner circle.
But for teams in which discussion needs to stay focused, or in which subsets of the group or company should have only specifically authorized interactions for reasons of secrecy, legality, or the like, admins can set nearly everyone up as a multi-channel guest.
Tip #5: Set Do Not Disturb Hours For Your Team
Slack lets users control when they receive desktop and mobile notifications, allowing for a daily, recurring Do Not Disturb period when no alerts pass through. This can help people tune out of communications outside work hours, and can be especially useful for a team that has people who work different hours or are spread across time zones.
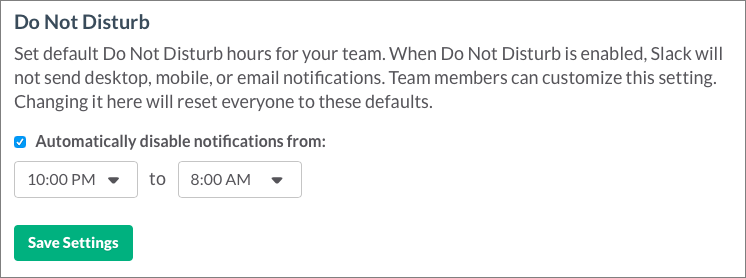
An admin can seed this policy by setting a global default Do Not Disturb period that individual members can override. Everyone in a team is alerted when the policy is set, and individual preferences are reset whenever an admin changes the time range. The hours set are always interpreted within the member’s time zone. (This option is found in the web app under Team Settings in the Settings tab.)
Slack doesn’t yet let admins set custom polices by day of week, for holidays, or by user group (in paid teams), but those would be useful additions.
Tip #6: Meet Compliance Standards Via A Special Form Of Export
Slack has a lot of options related to how messages and uploaded files are retained, edited, and disposed of. An administrator may need to fiddle with these settings to comply with internal legal policies about message retention or external regulatory requirements. That could mean setting up a team so that Slack deletes all messages after 30 days have passed, or retains a log of all messages, including edits and deletions, forever.
But there’s a deeper choice that ties into Slack’s promise of privacy for members of a team, as well as the organization who owns the team. Private messages in Slack, whether sent as direct messages or in a private channel (which has slightly different options), can’t be read or exported by a team’s owner or admins except in one limited case: In a higher-tier paid Plus team, the registered owner can request that Slack enable Compliance Exports. (This option is found at the administrative website under Export Data.)
Slack has a review process to turn on Compliance Exports, the details of which it doesn’t fully disclose, and if approved, a team’s owner can then download—at will or on a schedule—the full archives, which include otherwise private messages. Slack also informs members if the feature is enabled when they join or when an owner changes the team’s policy; messages posted before Compliance Exports gets turned on can’t be recovered by the team owner.
Tip #7: Recommend Or Enforce Second-Factor Authentication
If bad guys break into your instance of Slack, they can spy on conversations that your team assumes are deeply private. They might even trick an unsuspecting employee into turning over a critical password or approving a wire transfer. Second-factor authentication dramatically reduces the potential that someone who acquires a Slack member’s password by hijacking an email account or other means will be able to log into the system.
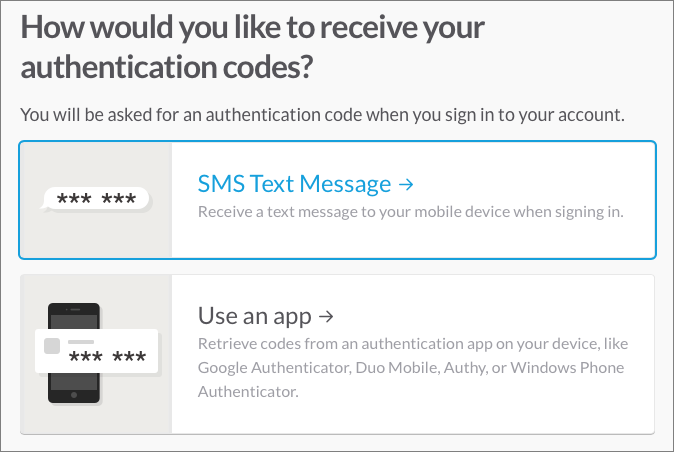
Slack allows users to turn on 2FA, and then use either a token sent via SMS or one generated from an authentication app, like Authy or Google Authenticator, to validate a login. In a paid team, an admin can set 2FA as a requirement.
In both free and paid teams, an admin can reset a Slack account if a member loses access to their second factor.
Tip #8: Downgrade From Paid To Free
If any of the reasons you chose to use or upgraded to a paid Slack team go away, Slack lets you downgrade back to the free version. Free teams include only the last 10,000 messages, and a total of 5GB of file storage instead of 5GB or 10GB per user at paid tiers.
Slack notes that a downgraded team’s messages above 10,000 are retained and become accessible if and when the team upgrades again. But when downgrading, you have to pick which integrations to disable above the 10 allowed for teams, and which files to delete beyond the 5GB limit for the entire team. Multi-channel guests can be deleted or converted into full members, while single-channel guests are removed.
To make the switch, go to the Billing preference page. On the Overview tab, click “change plan” and choose the option that best meets your needs from the Change Your Plan pop-up menu.
Tip #9: Archive Channels To Reduce Clutter
If your team creates a lot of public channels, you can archive any of them when discussion is clearly over. This removes the channel from the channel list and from anyone’s team sidebar in which it appears.
The messages aren’t deleted, however, and Slack shows results from archived channels alongside those from active ones when a user searches. However, the search results take a member to Slack’s web app to browse the archived messages, rather than seeing the discussion in context within the Slack app. (Access to archived channels remain subject to Slack’s 10,000-message limit for free teams, too.)
Tip #10: Bring Your Expectations For Culture Into Slack
Slack is a great place for both formal and informal conversation and collaboration. But like any replication of real spaces in digital form, the same issues about the limits of appropriate behavior arise. Some digital communities have only recently adopted or started to enforce guidelines, often codes of conduct, that provide a clear expectation about how one acts in the community, reports violations, and expects consequences and escalation of penalties. Slack teams, whether business, nonprofit, or volunteer organizations can all benefit from a similar approach.
Many businesses and nonprofit organizations already have policies that cover conduct. Groups that lack a formal policy on appropriate behavior or that have a policy that doesn’t incorporate the specific nature of digital interactions would do well to formulate one before launching a Slack team. The Ada Initiative has an excellent set of ideas to encode into a code of conduct.
I recommend strongly that any codes of conduct or other expectations are reinforced through Slack loading messages, infrequent but recurring reminders to read the policy, and a pinned message in the #general channel.
Recognize your brand’s excellence by applying to this year’s Brands That Matter Awards before the early-rate deadline, May 3.